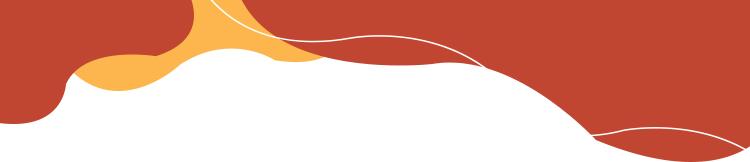达芬奇最近在编辑word文档时,苦恼于下面所示的两页间页眉页脚空白,尤其遇到上下两页需要互相参照写文件时,空白处占据有很大一部分空间(约占一页普通A4纸高度的10%),

很影响文档编写。如下图所示,当把鼠标放在空白处时,此时会自动出现“双击可隐藏空白”,双击后即可隐藏空白;同时再次将鼠标放在两页合并线处,会自动出现“双击可显示空白”提示,双击后会自动再次显示上下页的“空白”空间。此方法虽方便,但达芬奇希望有更快捷方便的快捷键进行操作,但Microsoft office本身并没有预设隐藏页面间空白的快捷键,怎么办呢。

今天达芬奇就与大家分享下创造“隐藏/显示两页面间空白快捷键:Alt Z/ALT X”的方法,方法非常简单方便,无需利用autohotkey自制脚本,只需利用word自带的宏创建功能。
操作步骤:1,如下图所示,点击进入word的视图栏>宏>录制宏(或者依次按快捷键ALT W,M,R键),打开录制宏窗口;

2,进入“录制宏”窗口,如图,先对宏进行命名,输入一个简单易懂的名字,如图,达芬奇取名为“隐藏两页面间空白快捷键”,选择将宏保存为所有文档,这样以后在此电脑上以此默认模板所作的所有文档都可使用此“宏”,接着选择“键盘”,点击后自动跳转到“自定义键盘”窗口;

3,如下图所示,进入“自定义键盘”后,此时按新快捷键进行输入(此时需要注意下,尽量不要和word及windows系统默认的快捷键冲突,否则将会导致与之冲突的旧快捷键功能无法使用),达芬奇在此设定的快捷键为“Alt Z”,此快捷键与word现有快捷键不冲突,且Alt和Z键紧挨着,便于使用,满足人机工程,增加按键效率;之后点击“指定”,接着“关闭”此窗口;

4,关闭上述窗口后,即正式进入了“录制宏”阶段,接着依次打开菜单栏“文件”>”选项”>显示>页面显示选项>去掉“在页面视图中显示页面间空白”前面的√号>确定。一定不要忘记点击确定,接着走向下一步;


5,返回主页面,再次进入“视图”菜单栏,然后点击“宏”>”停止录制”,即完成“宏”创建,此时点击“查看宏”,如下图所示,已经出现了我们创建的“隐藏两页面间空白快捷键”宏;


6,此时就可以大胆尝试“Alt Z”快捷键,看是否有见证奇迹的一幕发送呢?
7,最后一步,非常重要:经过上述步骤大家已经掌握了“隐藏两页间空白”快捷键的创建,何不趁热打铁,按上述步骤再次创建下“显示两页间空白快捷键Alt X”呢?
8, 经过上述步骤后,大家就可以自由快乐享受“Alt Z/ALT X”带给我们的便利了。
9,最后,给大家一个小建议:建议宏命名时按“用途 快捷键”的方式进行快捷键命名,这样后期查看时可以顾名会意,否则如果后期建立过多宏快捷键,时间长了自己可能就会记混乱。
今天的达芬奇分享就到这里啦,大家有任何疑问都可在下方留言,达芬奇会尽可能为每个疑问者解答。如果对你有帮助也请多多转发分享,让更多人看到,帮助更多人 !
,