你是否遇到过电脑系统异常却苦于无称手的工具,或者想要更加便捷快速地安装系统?那么,让我们来介绍一种简单易行的U盘安装系统方法!本文将为您提供详细的教程,只需准备一个U盘、系统镜像文件和Rufus软件,您即可轻松制作U盘启动盘,并进行系统安装。让我们一同探索吧!

在进行安装前,我们需要准备以下工具:
1. 一台电脑
2. 一个8GB或以上的U盘
3. 系统镜像文件
4. Rufus软件或其他U盘安装系统制作软件
系统镜像文件可以从官网或其他网站下载(也可以翻翻我早期的文章介绍),确保下载的文件完整且没有被修改。
Rufus软件是一款免费、开源的U盘安装系统制作软件,比较简单易用,能够支持多种不同系统的制作,但是使用其他软件也类似。
第二步:制作U盘启动盘
接下来,我们需要使用Rufus软件制作U盘启动盘。具体步骤如下:
插入U盘,打开Rufus软件。
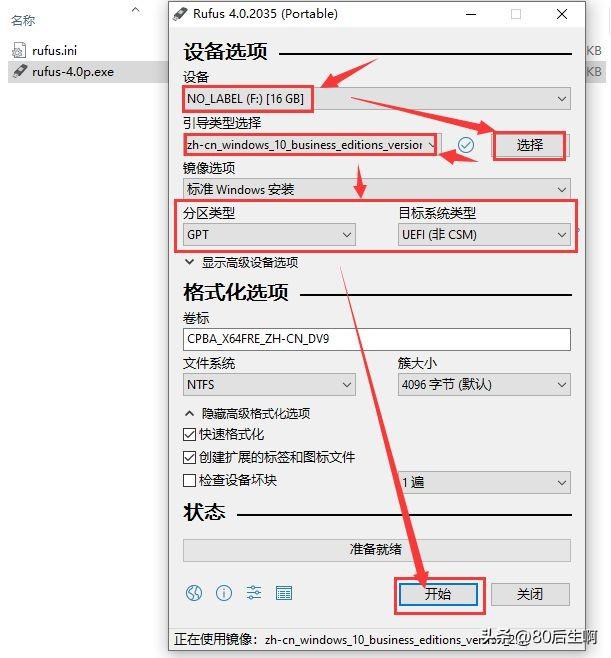

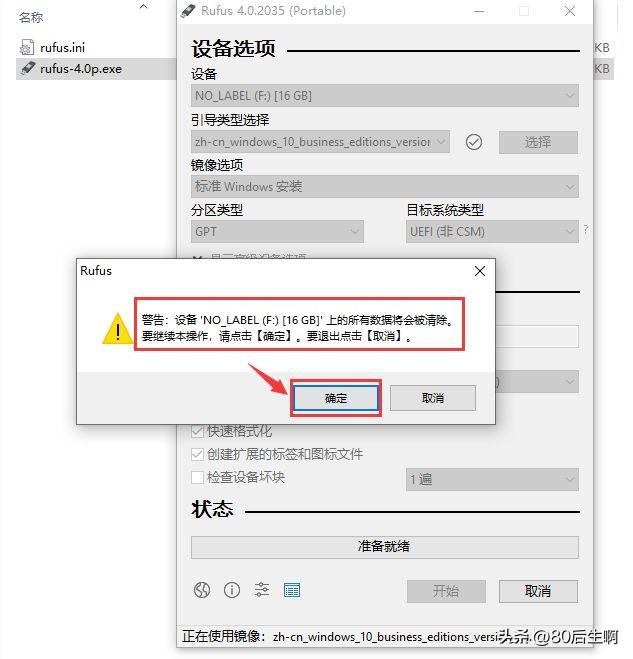
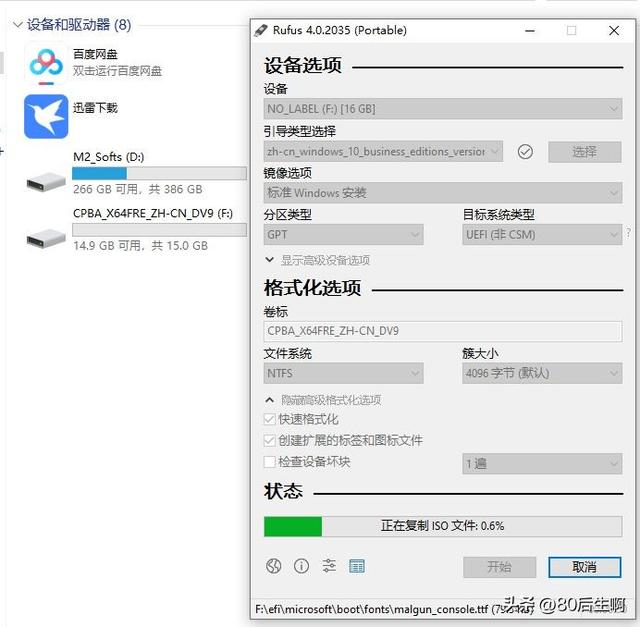
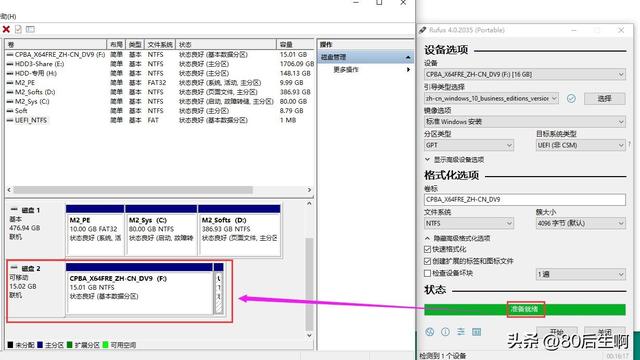
第三步:设置电脑启动方式
接下来,我们需要设置电脑的启动方式,以便能够从U盘启动。具体步骤如下:
打开电脑,不停地按下DEL、F2或F12等键进入BIOS设置,在Boot选项卡中找到Boot Priority或Boot Sequence。
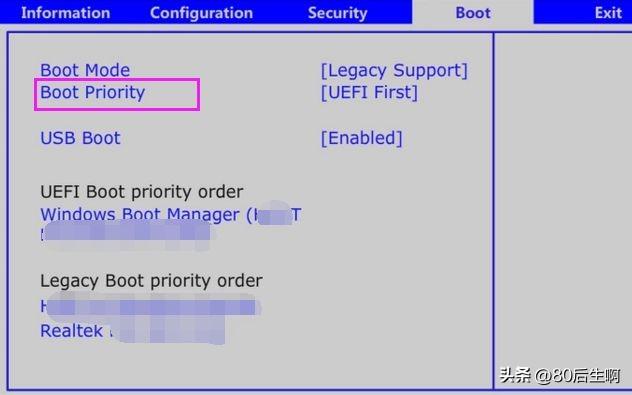
第四步:从U盘启动并安装系统
完成以上步骤后,我们可以将U盘插入电脑中并重新启动电脑,电脑将会从U盘启动。接下来,按照系统安装向导的指示进行安装即可。
请注意,在安装过程中不要随意中断,以免造成不必要的损失,安装过程一般在15~30分钟。
总结:
U盘安装系统相较于传统的光盘安装方式,操作更为简单便捷,且速度更快。通过以上步骤,您可以很轻松的制作U盘启动盘,并进行系统安装。但是在操作过程中也需要注意保障操作正常,不要随意中断。
希望这篇教程能够帮助到你,如果你还有其他相关问题,或者需要进一步了解的可以在评论区留言。,





