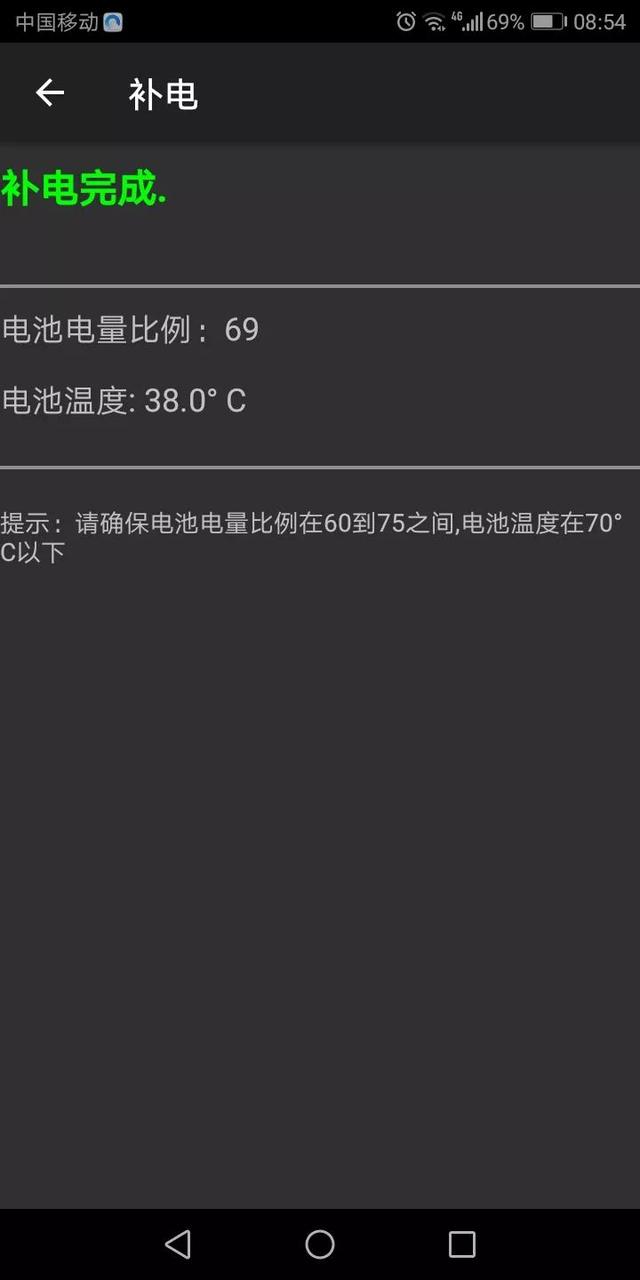大家好,我是小绘!
我们在Excel表格输入数据后,如果想要重排数据,但又不想重新输入数据,该怎么办呢?接下来小绘就给大家分享4种常用转置表格的方法,一起来看看吧!

我们复制想要改变排列的数据后,点击【开始】-【剪贴板】-【粘贴】-【选择性粘贴】-【转置】。







怎么样,你学会了吗?
更多打印知识、职场小技巧记得
多跟小绘在留言区沟通哦~



根据数值范围变化颜色的Excel柱形图,你还不来学吗?
这样做Excel控制条柱形图表太逆天了!用鼠标点点点10分钟搞定
教你一招,1分钟制作Excel精美人形图表,同事看了都羡慕
,