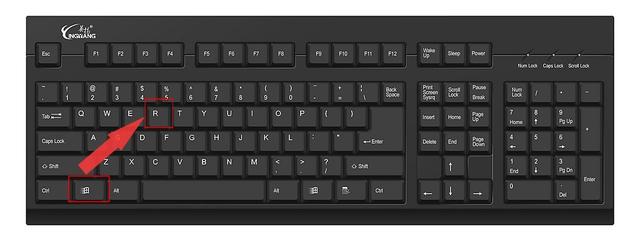SUSE Enterprise Linux Server ( SLES ) 是一种现代的模块化 Linux 发行版,主要为服务器和大型机开发。它专注于支持生产工作负载,通常由大型组织用于托管和运行应用程序。
SUSE还支持传统的 IT 环境,也可作为SUSE Enterprise Linux Desktop ( SLED ) 供桌面/工作站爱好者使用。查看发行说明以获取有关SLES 15 SP4的更多信息。
SUSE Enterprise Linux Server提供为期 60 天的评估,允许您获取补丁和更新。
在本指南中,我们将演示如何安装SUSE Enterprise Linux Server 15 SP4。
系统要求在开始之前,请确保您的系统满足以下要求:
- 最少 4 个专用 64 位 CPU 内核
- 至少 2 GB 内存
- 至少 24 GB 的硬盘空间。
- USB闪存盘
第一步是下载SUSE Enterprise Linux Server 15 SP4 ISO映像。因此,前往官方 SUSE 下载页面并下载与您的系统架构相对应的 ISO。
官网:https://www.suse.com/download/sles/
如果您还没有SUSE帐户,您需要创建一个,然后会出现以下弹出窗口。填写所有详细信息并提交表格。
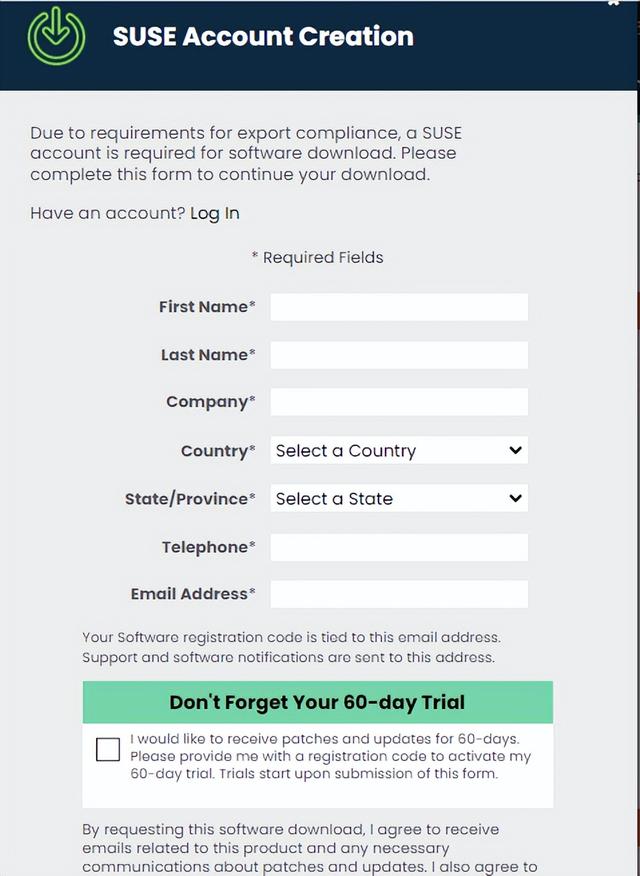
创建 SUSE 帐户
将向您的电子邮件帐户发送一个链接,以激活您的SUSE 帐户并引导您访问下载链接。
2. 使用 ISO 映像创建可启动 USB 驱动器有了ISO映像,创建一个可启动的USB驱动器,其中包含Ventoy、Balena Etcher和Rufus等应用程序。
如果您的目标是安装在VirtualBox或VMware上,请确保首先创建虚拟机并挂载 ISO 映像。
对于 PC 和裸机硬件,插入可启动介质并重新启动系统。修改BIOS设置,使可引导介质作为第一引导优先级。
3. 引导 SUSE Linux Enterprise Server系统启动后,使用向下箭头键选择“安装”选项,然后按“ ENTER ”。

引导 SUSE Linux Enterprise Server
然后,安装程序将通过检测所有网络设备并读取网络配置来初始化网络。
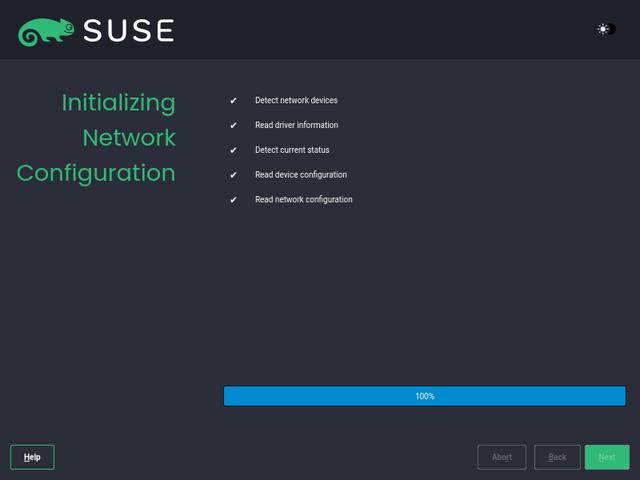
初始化 SUSE Linux Enterprise Server
随后将更新安装程序本身。

更新安装程序
4.安装 SUSE Linux Enterprise Server在此步骤中,请务必选择您的首选安装语言、键盘布局和您要安装的 SUSE 产品。
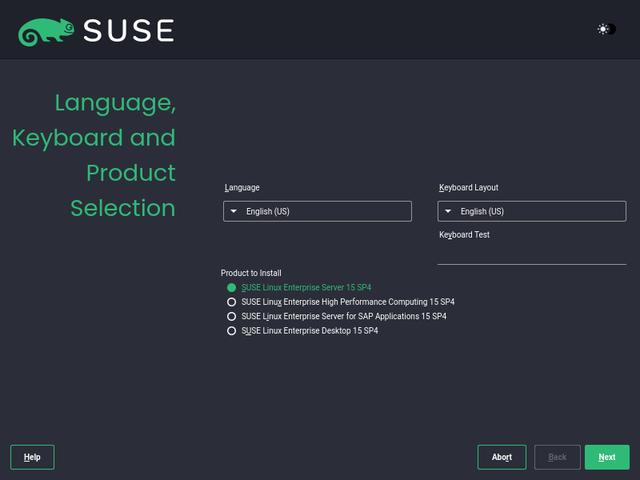
选择 SUSE 语言
在下一步中,请随意浏览许可条款并选中“我同意许可条款”,然后单击“下一步”。
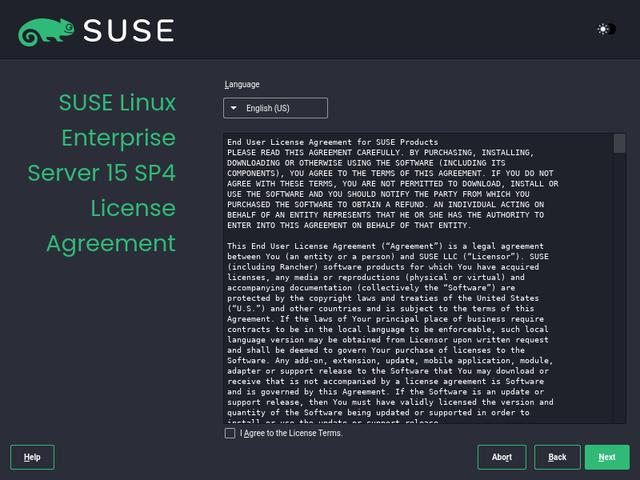
选择 SUSE 许可证
配置 SUSE 网络SUSE安装程序使访问网络部分变得有点棘手。 对于第一次安装SUSE Linux的用户来说,他们可能会不知不觉地跳过这一步,因为没有专门的“网络设置”步骤。
访问网络设置的技巧,单击“注册页面”上的“网络配置”图标。

选择 SUSE 网络配置
这将把你带到“网络设置”页面。 默认情况下,设置为通过DHCP协议获取IP地址,如果你觉得这没问题,只需按“Next”。
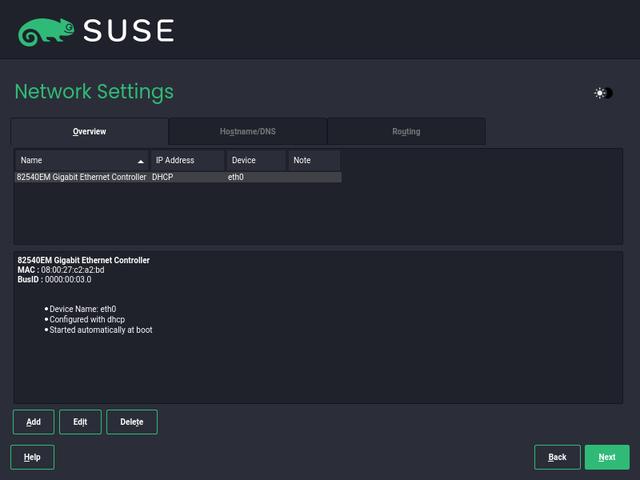
SUSE 网络设置
否则,如果你想设置一个静态IP,点击“编辑”按钮,选择“静态分配IP地址”,并提供IP,子网掩码和主机名。 然后单击“Next”。
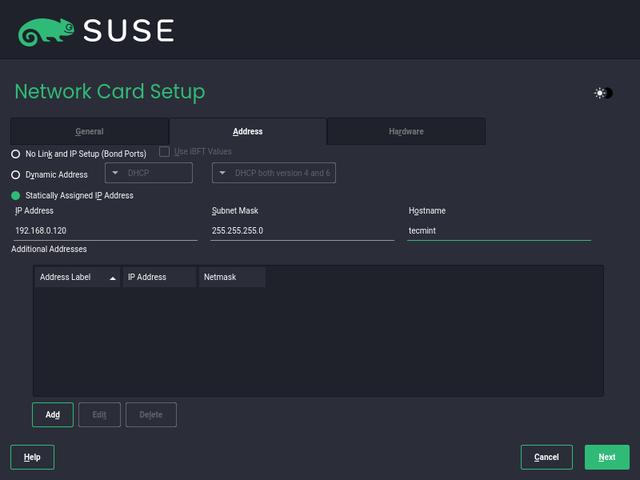
下一页提供了您刚刚输入的设置的摘要。
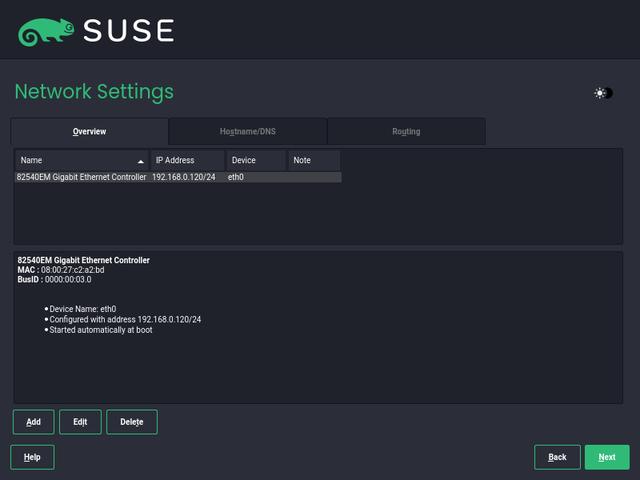
SUSE 网络摘要
接下来,单击“Hostnam/DNS ”选项卡并提供主机名和首选DNS服务器。

SUSE 网络主机名
然后安装程序将保存并激活您的网络设置。

SUSE 网络配置
注册 SUSE Enterprise Linux回到注册这部分,将为您提供了如何注册系统的三个选项。
- 通过scc.suse.com注册系统。这是一个 SUSE 客户服务门户,可帮助您管理 SUSE 帐户和订阅。
- 使用您的组织提供的本地RMT(存储库监控工具)服务器注册系统。
- 跳过注册,安装完成后再注册系统。
根据您的环境或便利性,您可以选择任何选项。如果您手头已有注册码,只需提供并使用第一个注册选项。
在这种情况下,我们将暂时跳过注册。

SUSE Linux 注册
然后单击“Next”进入下一步。
选择 SUSE 模块和扩展在此步骤中,您将需要选择您喜欢的扩展和模块。Basesystem -Module和Server-Application-Modules已默认选中。随意选择您喜欢的模块,然后单击“Next”。

选择 SUSE 扩展和模块
接下来,将列出所选模块的摘要。此时您可以添加一些附加组件。如果没问题,请单击“Next”。
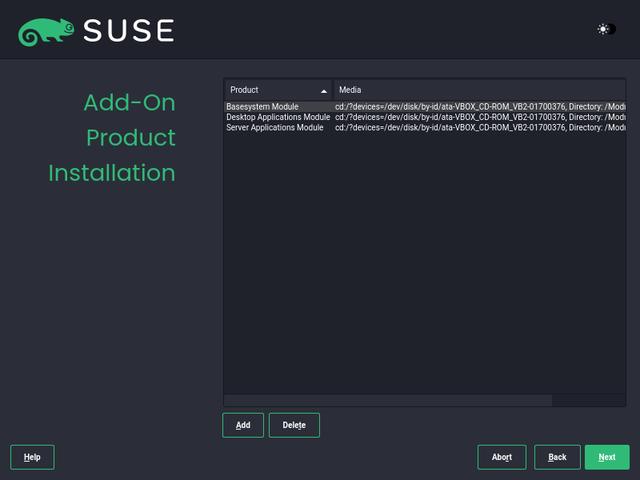
SUSE 模块产品安装
选择 SUSE 系统角色SUSE安装程序为各种场景提供了许多预定义的角色。默认情况下,提供以下角色:
- SLES with GNOME – 这提供了 GNOME 桌面环境。
- Text Mode——包含 X 服务器,但没有 GNOME 桌面。
- Minimal – 为 SUSE Enterprise Linux 提供最少的软件选择。
- KVM 虚拟化主机——提供 KVM 内核管理程序。
- XEN 虚拟化主机– 提供 XEN 裸机管理程序。
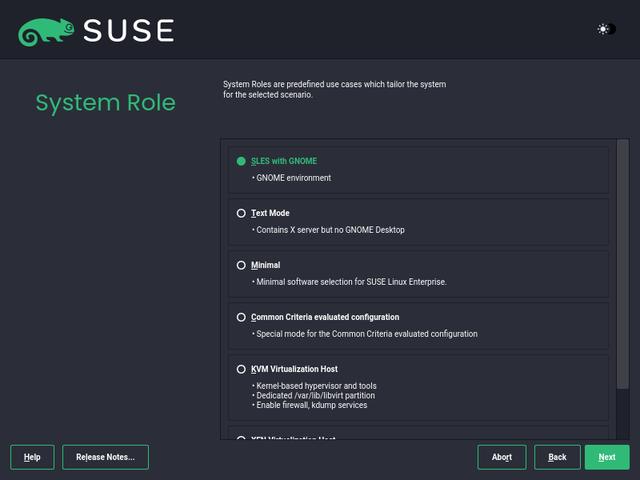
选择 SUSE 系统角色
选择您喜欢的选项,然后单击“Next”。
配置 SUSE 分区接下来,将提示您配置分区。您将看到两个选项 - Guided Setup和Expert Partitioner。后者允许您手动对硬盘进行分区,而前者允许安装程序自动对磁盘进行分区。
在本指南中,我们将使用“Guided Setup”选项来简化操作。
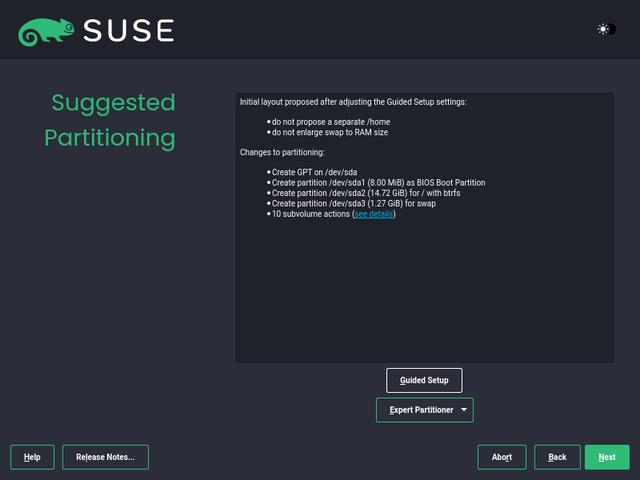
使用“Guided Setup”选项选择分区方案并单击“Next”。
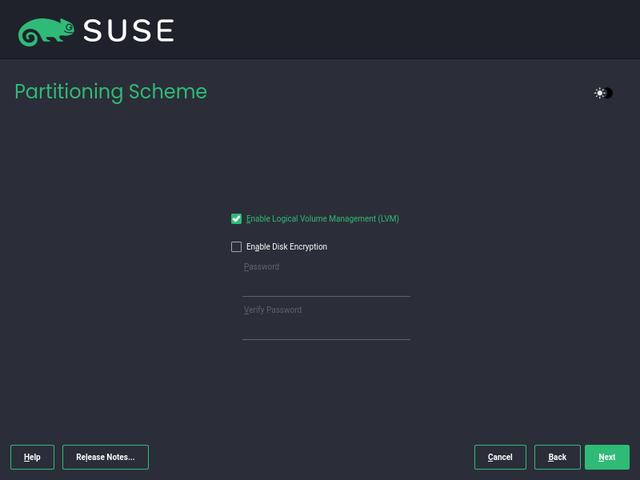
SUSE 分区方案
在“文件系统选项”部分中,指定分区的文件系统类型。此外,您可以选择在系统挂起时是否创建交换空间或扩大 RAM 的大小。
然后单击“下一步”。

SUSE 文件系统选项
将为您提供分区的摘要。确保一切正常,然后单击“Next”。否则,请返回并进行所需的更改。

SUSE Linux 分区总结
配置时钟和时区在下一步中,设置您的地区、时钟和时区,然后单击“Next”。
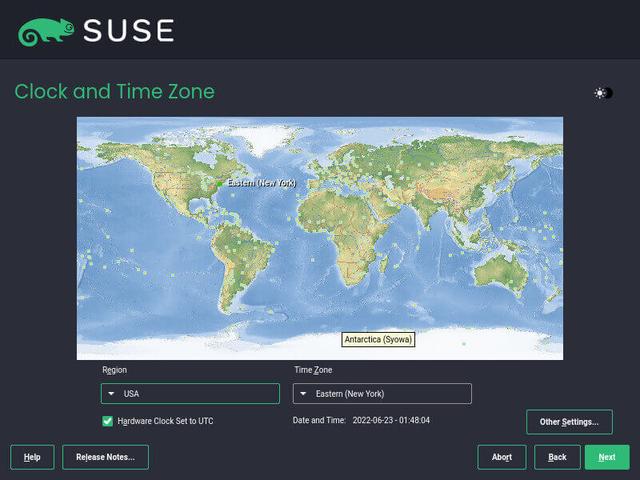
SUSE 时区
创建 SUSE 用户帐户接下来,通过提供用户名和密码来创建常规系统用户。然后单击“Next”。
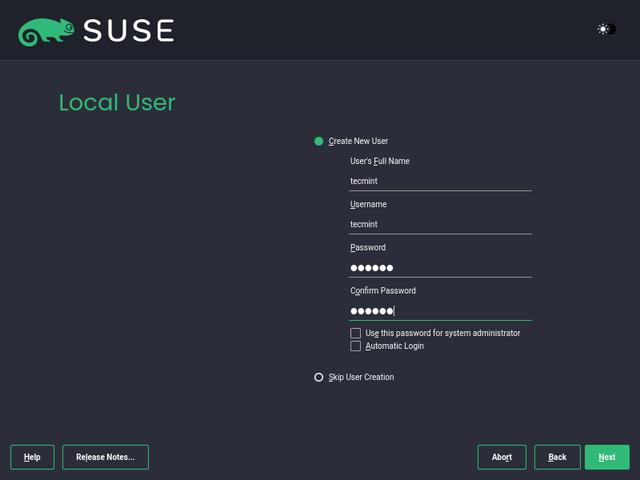
创建 SUSE 帐户
在下一步中,配置根密码并点击“Next”。
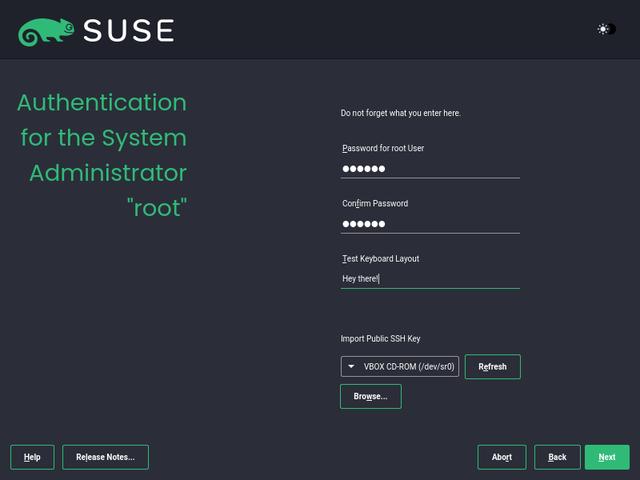
创建 SUSE 根密码
开始 SUSE Linux 安装在本节中,仔细检查所有安装设置,如果一切正常,请单击“安装”。
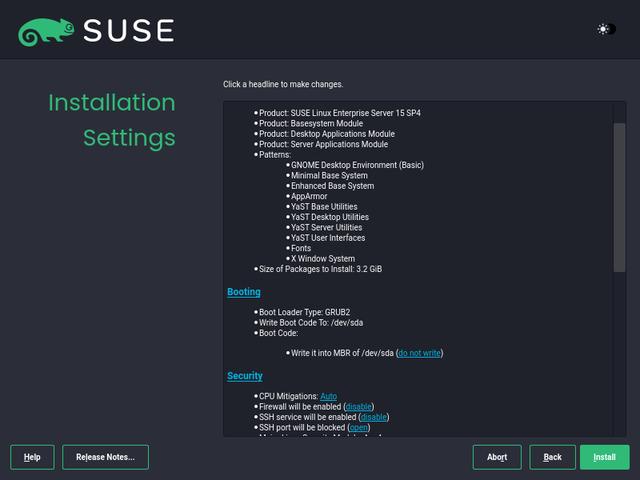
SUSE 安装设置
在出现的弹出窗口中,单击“安装”以确认SUSE Linux的安装。
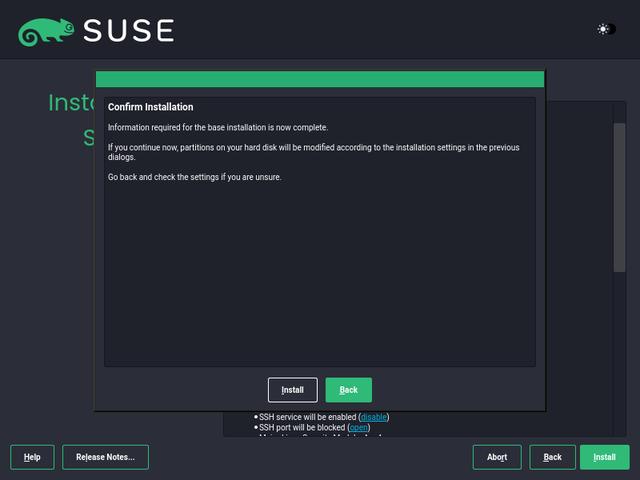
SUSE 安装确认
安装将开始,安装程序将复制所有文件和包到您的硬盘驱动器。 这需要一段时间,所以请休息一下,因为安装程序会为您完成所有工作。

执行 SUSE 安装
登录 SUSE Linux Enterprise安装完成后,系统会自动重启,无需您干预。这一次,选择“从硬盘引导”选项以引导到您的 SUSE Linux 安装。

从磁盘引导 SUSE
不久之后,将显示 GRUB 菜单。请务必选择第一个选项。
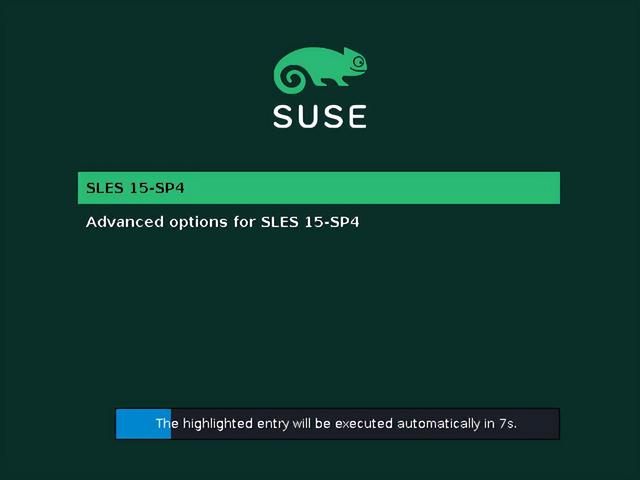
选择 SUSE Linux
在登录屏幕上,使用您的密码登录。

SUSE 用户登录
这将引导您使用SUSE Linux Enterprise 桌面。

SUSE Linux 桌面
如果您选择了“系统角色”部分的“Minimal”选项,您将登录到您的服务器的shell。
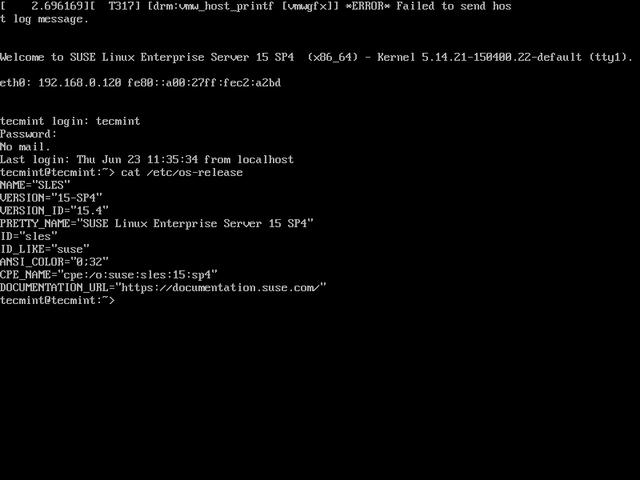
SUSE Linux 服务器终端
最后,使用SUSEConnect命令行实用程序使用以下语法注册您的服务器。
$ SUSEConnect -r <ActivationCode> -e <EmailAddress>
现在您可以使用所示的zypper 命令更新软件包存储库。
$ sudo zypper ref
我们已经成功安装了SUSE Linux Enterprise Server 15。提醒一下,该产品有 60 天的评估期,所以一定要充分利用它。
,