将 Excel 的单元格拖动下拉,相当于复制公式,也可以复制单元格内容、顺序编号等,但是拖动下拉这件事情很玄妙,要它复制的时候,偏偏递增了;要顺序编号呢,它却仅仅复制了一下。
到底在什么场景下,应该怎么操作呢?
案例:以下几种场景的填充,你都会吗?
- 数字文本混合的单元格,下拉时仅复制单元格,数字不要递增
- 输入 1,以步长为 1 下拉填充
- 输入 1,以步长为 2 向下填充
- 大小写字母下拉填充
如下图所示。

数字和文本混合的单元格,如果下拉的话,数字会自动递增,如果不想递增,就要学习今天的小技巧了,否则就会出现疫情期间的“85消毒液”乌龙事件了。
1. 在 A1 单元格中输入“2021业绩”
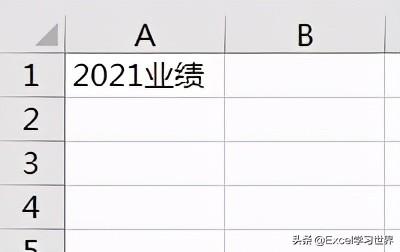
2. 将鼠标放到单元格的右下角拖动下拉,此时数值以步长 1 自动递增了。

3. 点击区域右下角的“自动填充选项”--> 在展开的选项菜单中选择“复制单元格”

所有单元格的年份就取消了递增。

1. 在 B1 单元格中输入“1”

2. 拖动单元格右下角下拉,然而数字并未自动递增。

3. 点击区域右下角的“自动填充选项”--> 在选项菜单中选择“填充序列”
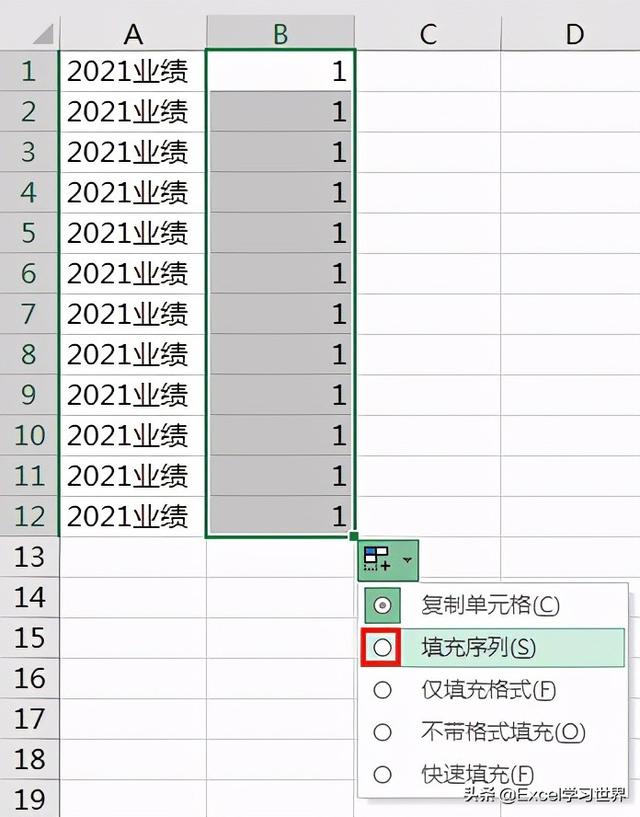
数值就以步长为 1 顺序递增填充完毕了。

如果要以步长 2 向下填充,前一个方法就不好使了,得用这个技巧。
1. 在 C1 单元格中输入“1”

2. 选中 C1 单元格 --> 选择菜单栏的“开始”-->“填充”-->“序列”

3. 在弹出的对话框中按以下方式设置 --> 点击“确定”:
- 序列产生在:选择“列”
- 类型:选择“等差序列”
- 步长值:输入“2”
- 终止值:输入“23”

连拖动都免了,整列序列一下子自动填充好了。

下拉填充这件事,只对数值有效,如果试图下拉大、小写字母自动填充,默认情况下是不行的,除非设置了自定义排序。
有关设置自定义排序的方法,可参阅 按职位高低排序,职场中很需要,Excel却没有这选项,咋办?


除了自定义排序,字母也可以这样设置,就能拖动递增了。
1. 在 D1 单元格中输入以下公式 --> 下拉复制公式:
=CHAR(ROW(A65))
公式释义:
- CHAR 用于返回参数中的代码在计算机中对应的字符;
- 代码 65 对应的就是大写字母 A;
- 当拖动下拉时,ROW 函数会自动返回递增的行号


2. 在 E1 单元格中输入以下公式 --> 下拉复制公式:
=CHAR(ROW(A97))


很多同学会觉得 Excel 单个案例讲解有些碎片化,初学者未必能完全理解和掌握。不少同学都希望有一套完整的图文教学,从最基础的概念开始,一步步由简入繁、从入门到精通,系统化地讲解 Excel 的各个知识点。
现在终于有了,以下专栏,从最基础的操作和概念讲起,用生动、有趣的案例带大家逐一掌握 Excel 的操作技巧、快捷键大全、函数公式、数据透视表、图表、打印技巧等……学完全本,你也能成为 Excel 高手。
,




