EXCEL中if函数是使用频率比较高的函数之一,掌握它可以提高你的工作效率。下面我们来谈谈它的使用。
语法
IF(logical_test,value_if_true,value_if_false)
IF是条件判断函数:=IF(测试条件,结果1,结果2),即如果满足"测试条件"则显示"结果1",如果不满足"测试条件"则显示"结果2"。
下面我们来以实例理解相关的公式语法运用。下面为某一次的模拟高考成绩,我们做一个那些同学上了一本线的判断,假如一本线为500分
我们在G2单元格输入如下的公式进行判断
G2公式:=IF(F2>=500,"上一本线","未上一本线")
公式解读:F2单元格的分数402.50,小于500,因此IF判断为未上一本线

下面将上面的公式向下复制。可以使用鼠标双击的方法或者使用热键Ctrl Enter批量输入公式快速填充。
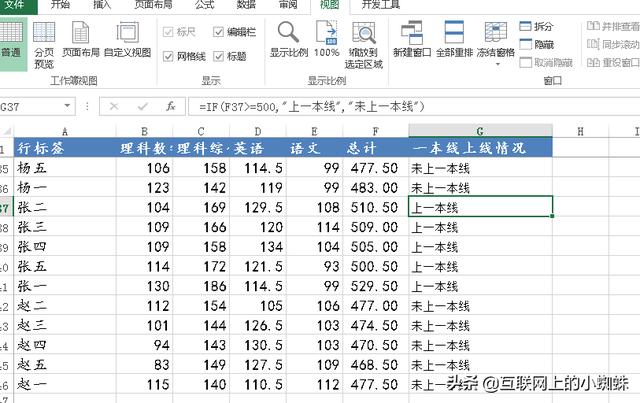
下面介绍下if函数最重要的一个用法,嵌套。至于可以嵌套多少层。最新的EXCEL版本好像可以使用到64个不同IF函数。什么是嵌套,还是以实例理解。
上面的学生成绩表,我们再细分一个判断,分为:一本线500分,二本线400分,未上本科线
G2的公式改为:=IF(F2>500,"一本线",IF(F2>=400,"二本线","未上本科线"))

我们把上面的公式填充,看看判断的学生情况。这就把三个分线情况判断出来了。

公式解读:上面的公式嵌套进了一个IF函数,先判断里面,再判断外面。看下面的图,来加深理解。
第一个嵌套的if,公式 =IF(F2>=400,"二本线","未上本科线")
再根据上面得出的结果进行第二次逻辑取值:=IF(F2>500,"一本线",H2)
将上两个合并就是G2的公式=IF(F2>500,"一本线",IF(F2>=400,"二本线","未上本科线"))

下面看下2个if的嵌套。上面的学生成绩表,我们再细分一个判断,分为:一本线500分,二本线400分,三本线380,未上本科线
第一个判断三本线的判断:H2=IF(F2>=380,"三本线","未上本科线")
第二个判断二本线的判断:I2=IF(F2>400,"二本线",H2)等于公式IF(F2>400,"二本线",(IF(F2>=380,"三本线","未上本科线")))
第三个判断一本线的判断:J2=IF(F2>500,"一本线",I2)等于公式IF(F2>500,"一本线",(IF(F2>400,"二本线",(IF(F2>=380,"三本线","未上本科线")))))
将推断出的公式放入G2,再拖拉复制到其他的单元格就可以得到我们需要的结果了。

if函数嵌套越多,维护起来就越复杂。建议在实际工作制表中不要嵌套太多的if函数,当条件发生变化时,维护工作量就会显得比较繁杂。
建议: 为了使长公式更易于阅读,可在编辑栏中插入换行符。只需在将文本换到新行前按 Alt Enter。遇到其他的函数嵌套也可以采取这样的做法。






