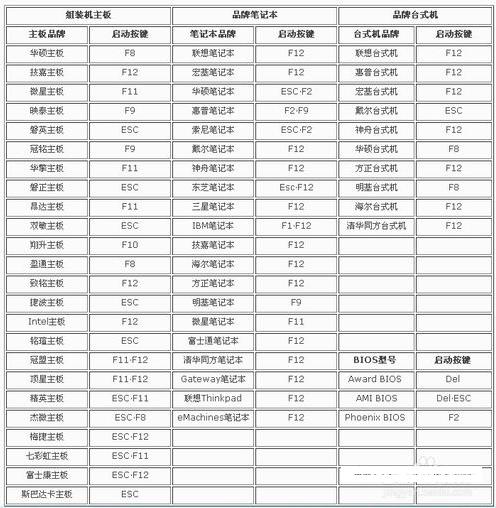什么是uefi启动?它的特点是什么?对此我们今天就和大家做个通俗易懂的简要说明,让大家能够更明白什么是uefi启动。
uefi是一种更快捷快速的电脑启动配置,它的全称是“统一可扩展固件接口”(Unified Extensible Firmware Interface),接下来我们就为大家详细介绍什么是uefi启动。
要详细了解uefi之前,我们不得不从bios说起。大家都知道电脑中有一个bios设置,它主要负责开机时检测硬件功能和引导操作系统启动的功能。而uefi则是用于操作系统自动从预启动的操作环境,加载到一种操作系统上从而节省开机时间。
现在的电脑大多数使用了UEFI引导系统(原来都是使用BIOS),从而加快启动速度,但同时也给用惯BIOS的用户带来很多困惑!为啥电脑不能识别制作好的u盘PE系统?

启动流程
uefi启动是一种新的主板引导项,它被看做是bios的继任者。uefi最主要的特点是图形界面,更利于用户对象图形化的操作选择。
图形化UEFI启动
简单的来说uefi启动是新一代的bios,功能更加强大,而且它是以图形图像模式显示,让用户更便捷的直观操作。
如今很多新产品的电脑都支持uefi启动模式,甚至有的电脑都已抛弃bios而仅支持uefi启动。这不难看出uefi正在取代传统的bios启动。
比如,宏碁的新电脑默认是UEFI引导,如果需要使用u盘PE系统,有可能会不认u盘,此时一点要做些调整。插好已经制作过的u盘PE系统,开机快速(慢了就会直接读取硬盘)按F12键,进入设置界面。下图是各品牌机或者主板进入BIOS启动设置的键值(仅供参考)。
启动快捷键
进入设置主界面,继续点击Boot(引导)菜单,Boot mode(引导模式)右边的就是当前的引导模式,这里默认的是UEFI引导。
boot mode设置
选中该项回车,打开设置项之后,这里有两个选项:UEFI 和 Legacy(使用上下键选中),引导模式选择Legacy。
引导模式选择Legacy
确认修改为Legacy引导模式
提示询问是否现在重启电脑?点击 yes 即可重启电脑,就会显示启动菜单。
进入以下这个界面,相信很多熟悉BIOS的老用户就如释重负,第一项(HDD)为硬盘启动,第二项(USB)为u盘启动,第三项(Network)为网络启动。
boot manage
设置好u盘启动(USB),重启电脑就会认已经制作好的u盘PE系统了。接下来都是图形界面,又有中文说明,不必赘述了吧。
usb 启动界面
但是,因为早期出品的 Windows 7 操作系统还没见过UEFI引导系统,所以它并不支持GPT Boot on UEFI引导(适合Windows 8 操作系统),并且MBR与GPT之间是不兼容的,如果要安装Windows7操作系统,必须将磁盘转换为MBR引导。现在u盘PE系统中都有这类维护工具。
原因是某品牌机硬盘GPT引导,需要转换成MBR引导
注意:转换磁盘格式需要清空磁盘中的所有分区和数据,所以在操作之前,一定要保存好磁盘中所有重要数据。进入Windows7安装界面之后,也可以不使用维护工具,使用命令转换磁盘引导模式:按Shift F10组合键,打开命令提示符。输入:Diskpart 按回车,进入操作界面。
Diskpart
输入:list disk 按回车执行命令,可以查看磁盘的相关信息。此时要注意查看磁盘的容量大小来判断、选择。下图中465GB的Disk 0是硬盘,3852MB的Disk 1是用于Win7安装的U盘(别选错了!)。
list disk
选择硬盘
输入:select disk 0 按回车,选择disk 0为当前操作的磁盘。
clean
输入:Clean 按回车,清空当前磁盘分区。
cnvert mbr 转换引导模式
输入:convert mbr 按回车,将硬盘引导模式转换为MBR分区。至此,安装Windows7操作系统就没有引导异常的问题了。
操作完成之后,关闭此命令提示符窗口,继续按照正常的方法安装Windows 7系统即可。
扩展知识:convert命令的其它用法:
convert gpt 将磁盘从MBR转换为GPT。
convert basic 将磁盘从动态转换为基本。
convert dynamic 将磁盘从基本转换为动态。
进入识别安装系统
最后要注意:装好Windows7操作系统,此时的硬盘引导模式已经转成legacy模式,可能无法正常启动系统,如要正常启动,还需要将引导模式变回UEFI。
有些需要回到UEFI引导
,