对于经常出差的小伙伴来说,行程表是必不可缺少的,今天就教大家利用Word制作一份漂亮的行程表格。
具体制作步骤如下:
第一步:插入Word表格
点击插入——表格,根据需要在表格中插入你想要的行数和列数,这里选择8行9列,之后输入相应的标题行。
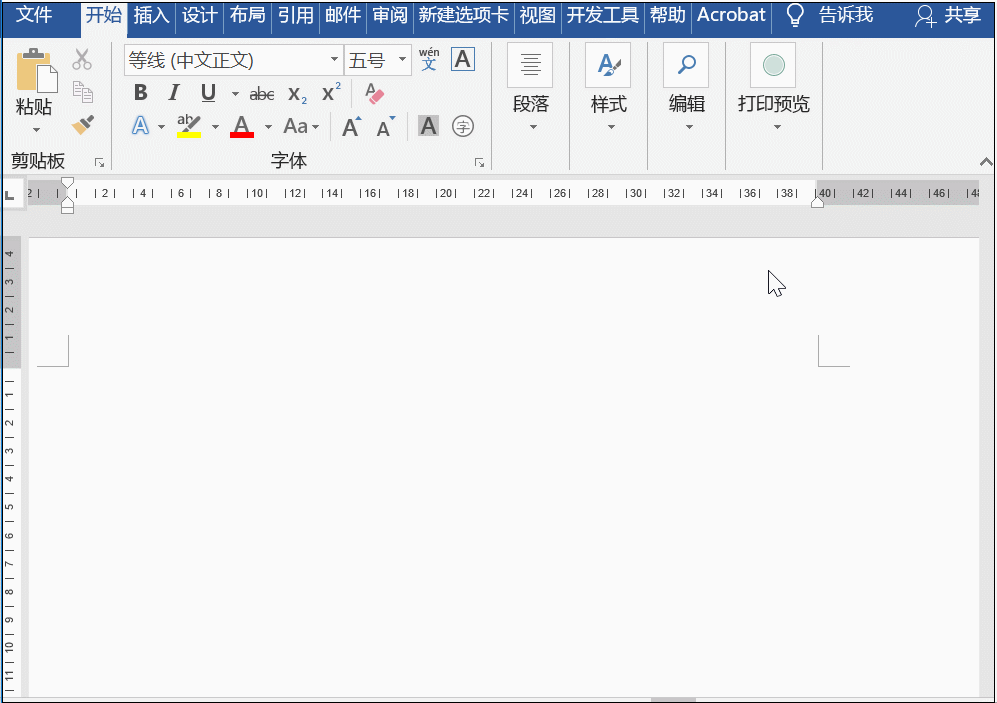
第二步:调整页面大小
输入文本之后你会发现有的单元格出现两行内容,这时可以通过调整相应的页边距来调整表格大小,调整操作:点击布局——页面设置——页边距——选择自定义,这里将左右的边距设置为1厘米。
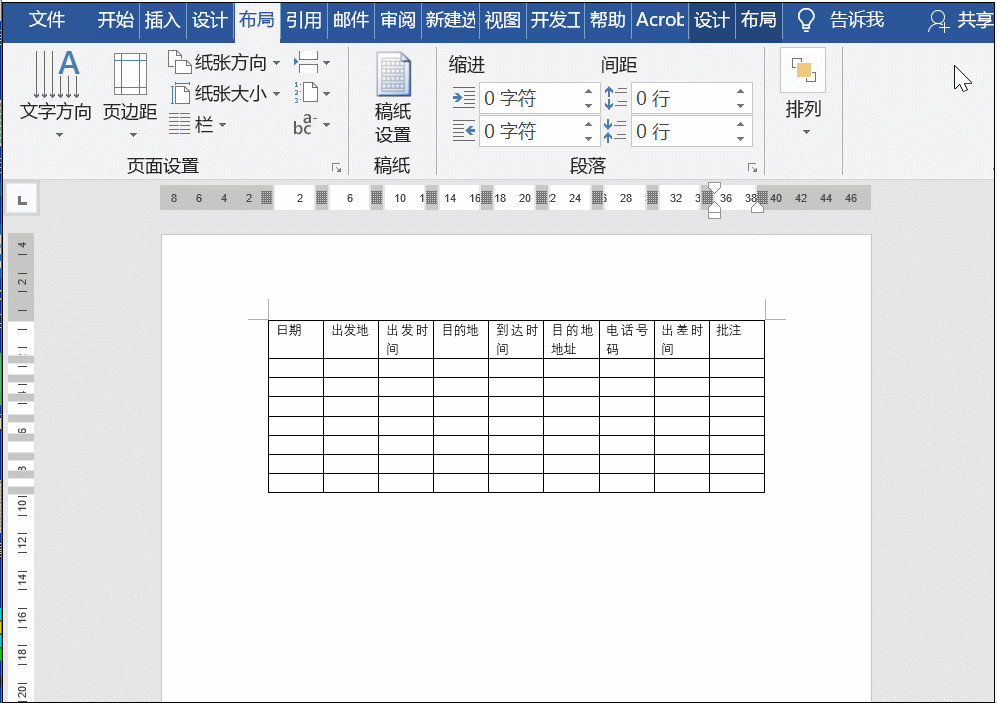
第三步:调整表格大小
这里由于相应的字数不一致,可以根据需要调整宽度即可,调整方法:将鼠标放在表格边框线上,等鼠标变为双向箭头时,拉动竖线即可。

第四步:设置表格样式
选中整个表格,点击设计——表格样式,选择适合的样式即可。
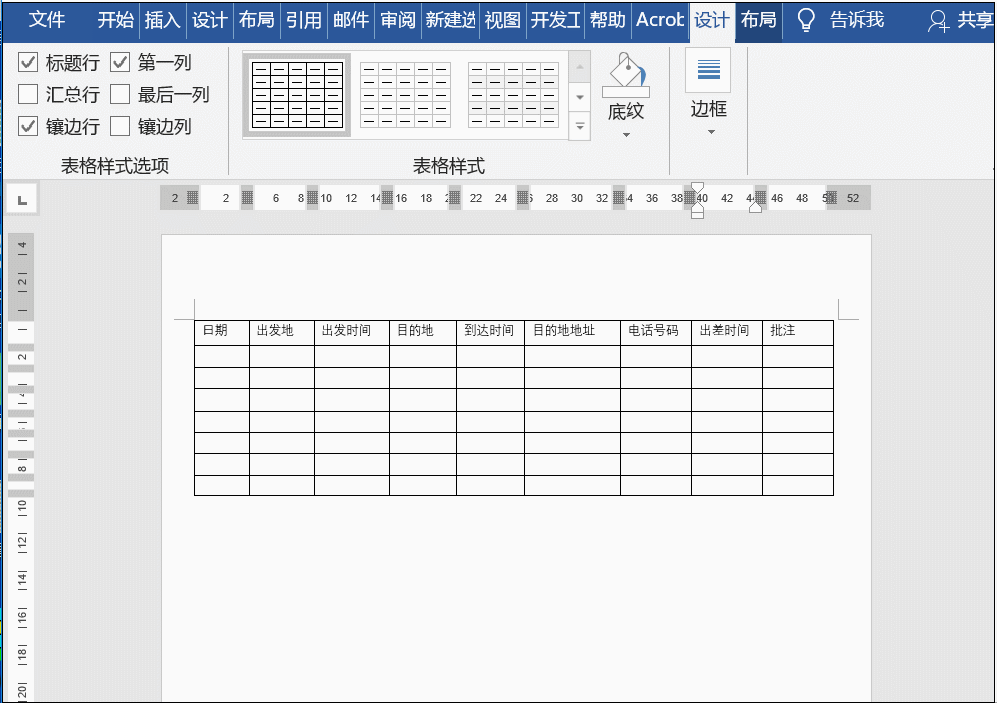
第五步:调整标题位置
选中标题行,之后点击布局——对齐方式——居中对齐即可。

以上就是与大家分享行程表制作技巧,希望对你有所帮助。
,




