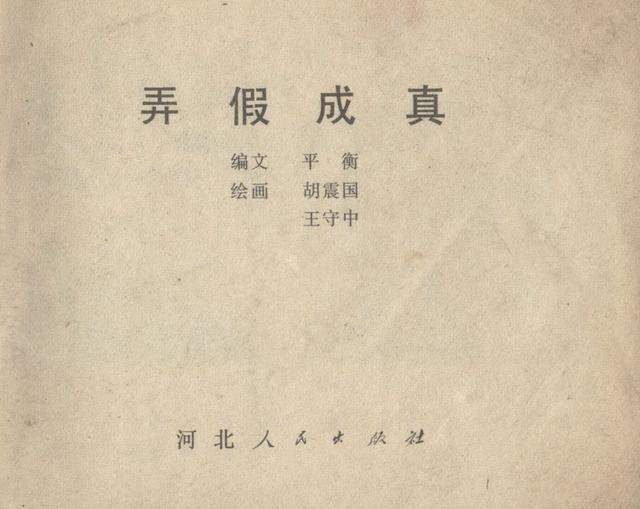原创文章!
本次操作主要让大家了解定义图案、填充图层图案、添加图层样式。

1. 在菜单中执行“文件/打开”命令或按Ctrl O键,打开一张“墙面.jpg”素材,如图所示。

2. 在菜单中执行“编辑/定义图案”命令,打开“图案名称”对话框,设置“名称”为图案1,如图所示。

3. 新建一个“宽度”为18厘米、“高度”为13.5厘米、“分辨率”为150的空白文档,在菜单中执行“图层/新建填充图层/填充图案”命令,默认单击“确定”在弹出的“图案填充”对话框中选择刚才定义的图案,效果如图所示。
4. 使用(横排文字工具)在文档中键入文字,效果如图所示。

5. 在菜单中执行“窗口/样式”命令,打开“样式”面板,在弹出菜单中选择“web样式”,之后再选择“样式”面板中的“红色回环”,效果如图所示。

6. 按住ctrl键单击文字图层的缩略图,调出文字的选区,新建图层1为选区填充“红色”,效果如图所示。

7. 按ctrl D键去掉选区。在菜单中执行“滤镜/模糊/高斯模糊”命令,打开“高斯模糊”对话框,设置“半径”为40,如图所示。

8. 设置完毕单击“确定”按钮,效果如图所示。

9. 使用同样的方法,在样式中选择“蓝色回环”制作出下面蓝色的文字,最终效果如图所示。

关注我看更多教程!
,