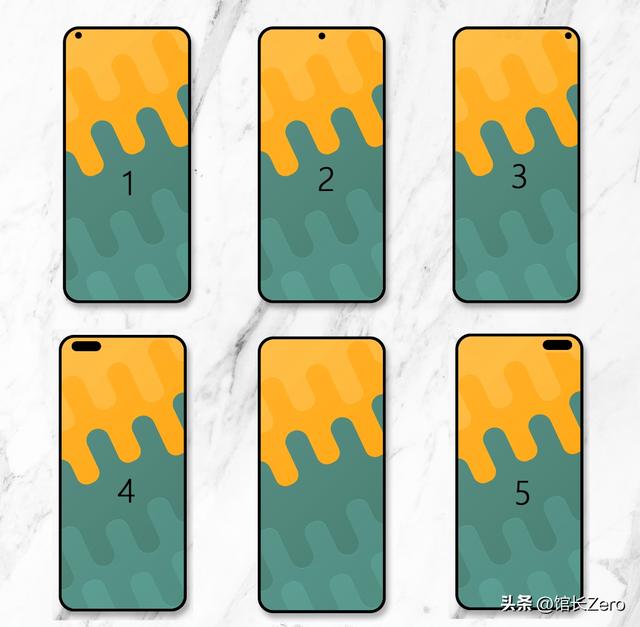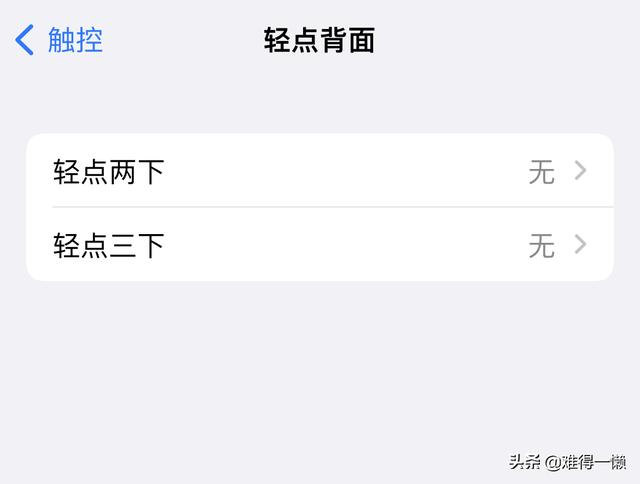关注▲边学设计边铲屎▲,一起共同进步

在Photoshop中裁剪图像时学会键盘快捷键和一些方法,可以提高工作效率。如果你还是个新手不知道如何裁剪图像,可以查看我之前的教程。本节教程我将总结裁剪图像相关的基本技巧和窍门!
让我们开始吧!
裁剪工具相关的快捷键我们先来看看裁剪工具的键盘快捷键。
选择裁剪工具
我们可以按键盘上的字母 C 来切换到裁剪工具。
锁定裁剪边界的长宽比
在调整裁剪边界的大小时,可以在拖动手柄时按住 Shift 键来锁定边界的长宽比。
从中心调整裁剪边界的大小
要从中心位置调整边界的大小,需要在拖动手柄时按住 Alt(Win)/Option(Mac)键。
锁定长宽比并从中心调整边界大小
要同时锁定长宽比和从中心调整边界大小,可以按住 Shift Alt (Win) /Option (Mac) 并拖动手柄来完成。
调换裁剪边界的方向
想要交换横向和纵向的数值,来实现调换裁剪边界的方向。我们可以按键盘上的字母 X。
隐藏裁剪后的区域
想要隐藏裁剪边界外的区域,可以按键盘上的 H 键来隐藏多余的部分。要想重新显示,可以再按 H 键。
移动裁剪边界,而不是图像
默认情况下我们在裁剪边界内拖动图像,边界是固定不动的。想要移动它,我们可以按键盘上的字母 P 切换到经典模式,就可以移动边界位置。再次按 P 键可以回到默认模式。
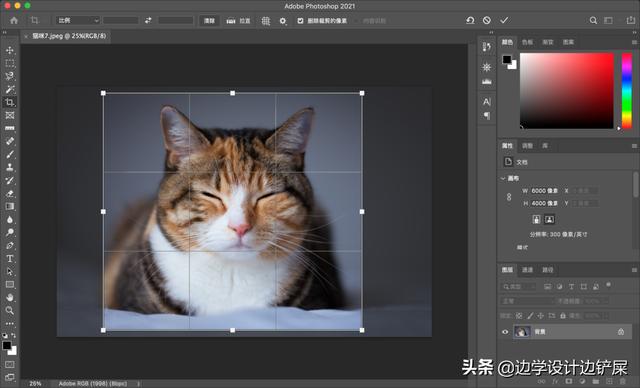
按P键切换裁剪边界的模式
临时调用拉直功能
我们可以在裁剪工具处于激活状态时,按住 Ctrl(Win)/Command(Mac)键来临时调用拉直功能。在应该是垂直或水平的对象上拖动出一条直线,然后松开鼠标后图像就会自动旋转。一旦拉直了图像,松开 Ctrl(Win)/Command(Mac)键后就会切换回裁剪工具。
取消裁剪
想要取消裁剪,我们可以按键盘上的 Esc 键。
循环切换裁剪工具的叠加选项
默认情况下,Photoshop 会显示三等分参考线来帮助我们进行构图。

Photoshop默认显示三等分参考线
可以按键盘上的字母 O 来循环设置裁剪工具的叠加选项。
提交裁剪图像
要完成裁剪图像,可以按键盘上的回车键,或者在裁剪边界内双击即可。
撤销裁剪
需要撤销裁剪的话,可以按 Ctrl(Win)/Command(Mac) Z。
显示和隐藏叠加选项默认情况下,Photoshop 会一直显示叠加选项。我们单击选项栏中的【设置裁剪工具的叠加选项】图标后,会发现菜单底部还有几个选项可以选择。默认情况下【总是显示叠加】选项是勾选的。【自动显示叠加】选项只有在实际调整裁剪边界时显示叠加选项,这样可以观察图像会更方便。【从不显示叠加】选项可以防止叠加选项一直出现影响图像的观察。

叠加选项
用裁剪工具增加画布空间最后裁剪工具不仅仅是用来裁剪图像,也可以用来为图像添加更多的画布空间。这里我快速为下图做个边框效果。

案例图像
第1步 复制背景层
为了保持边框与图像的分离,最好先复制图像。在键盘上按Ctrl(Win) / Command(Mac) J ,一个图像的副本会出现在原始图像的上方。

先复制一个图像
第2步 设置背景颜色
Photoshop会在新增的画布空间里填充当前的背景颜色,默认情况下是白色。如果需要修改,我们可以单击拾色器设置自己想要的颜色。

设置背景颜色
第3步 选择裁剪工具
从工具栏中选择裁剪工具,也可以按键盘上的字母 C 键。

选择裁剪工具
第4步 勾选【删除裁剪的像素】选项
在选项栏中,确保【删除裁剪的像素】选项已被勾选。

确保【删除裁剪的像素】被勾选
第5步 拖动裁剪手柄
我们向外拖动裁剪边界的手柄,可以增加画布空间。拖动时按住 Alt(Win)/Option(Mac)可以从中心调整画布的大小。向外拖动的同时,你会发现 Photoshop会用设置的背景色填充新增的画布空间。

向外拖动裁剪手柄增加画布空间
第6步 完成裁剪
调整好边界后,按回车键完成裁剪。

图像周围添加一个新的边框
以上是对裁剪工具的一些总结,使用这些小技巧可以帮助我们提高工作效率。
下一节教程中我们将学习用Photoshop的透视裁剪工具来裁剪图像,并同时解决常见的透视问题!
,