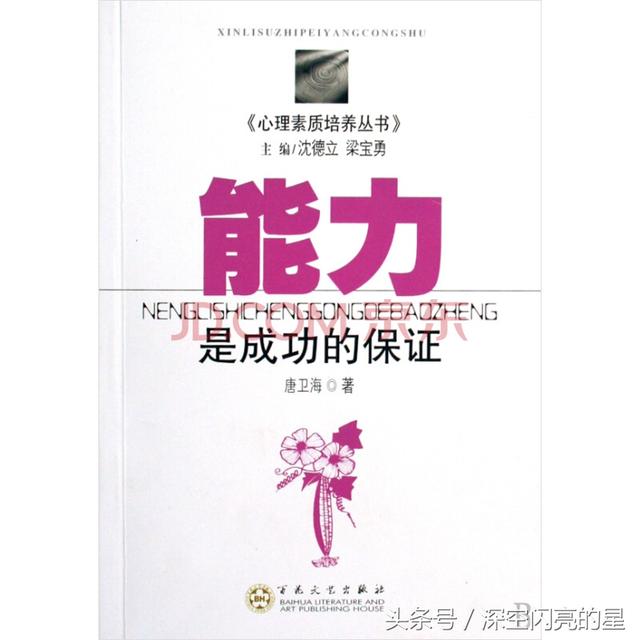很多初学者在学习插画的过程中是奔着人像去的,但是却不知从哪入手,小编整理了一些初学应该要知道的四个点。下面会从以下四个方面跟大家分享:心态、工具、画笔、模仿
心态
1. 不要怕下笔,不要怕画错,不要怕软件。
我要临摹一副画时,
首先,我觉得这很美/很萌/漂亮,适合我的审美,我喜欢。
其次,这幅画没有复杂到让我只要想下都觉得特难的复杂构造。
最后,够简单,够简单,够简单。
符合以上三点之后才是你正式画画的开始。
(给大家一个建议:不要去构思配色,你要是没学过一些配色原理的话,自己胡乱配色的后果基本上都是巨丑。你就直接去用吸管工具去吸图片上对应的颜色就好)

点击此处添加图片说明文字
当你去临摹一幅画时,不要怕下笔,不要担心跟原图画的不像。即使是有经验的插画师也不能每次都画的出两幅一模一样的画,所以你在心态上不要害怕,这是一个突破的关键。
然后就是在画的过程中要坚持。比如上面这幅画,我在画脸和头发的时候,感觉很糟,怎么画都不好,不想画了。我告诉自己,先画出来,不像一会再回来改。于是,画完脸和头发,我就接着画胳膊,等整个大体形状出来之后,我才开始修一些自己不满意的地方。
这好比高考答题时,老师告诉你,不懂不要紧,一定要写,先将公式写下去,将你知道的写下去,写着写着你就有思路。做完试卷再回来检查两遍。
不要怕软件,我是AI和PS配合数位板使用。这里有些同学听到AI、PS已经瑟瑟发抖,你听下我后面讲工具和画笔就不觉害怕了,先别着急下定论。
2. 初学者不要想着去原创,千万别。
我认识个PPT大神朋友,他是临摹了500张PPT之后才开始原创的。
我建议刚学插画的同学千万不要去想什么原创,是的,我说的是千万别。你刚画了一两张或几张画,一直想着要怎么样去原创,这会让你很痛苦,并且前期花费很多的时间去搜集素材,画着画着觉得巨丑,一下子就泄气了,不想再学插画了。
我就是这么过来的,相信我。
一开始我想着要画水粉人物插画头像,就现网上很流行的那种清新萌风。但我画了两三张都不像,一直找网上各种教程素材,画完又觉得特丑,一张画又要画两三天,心情很糟,画完那几天我都不愿意碰电脑画画了。
后来,我就暂时不画人物头像这块。找些插画师的画跟着模仿,基本上每个画风我都会去尝试,你只有不断地去尝试才会找到适合你的。基本上我每天会临摹两张插画,差不多一个月过去了才略微懂得插画的世界。
现在我发现画清新萌的插画会让我很开心,配色也好看,插画看着很暖。
我就是渐渐地在不断地模仿和尝试画的过程中找到了自己喜欢的画风。
3. 要是有一群同学一起学习会非常有动力,不懂的地方可以相互提问。刚入行时有厉害且有经验的老师带着更佳,可少走弯路。
总结以上我所说的:画简单的,画你喜欢的,画容易模仿的,遇到很难的先放弃,不建议初学者原创,学习氛围很重要。
工具
数位板:
数位板也叫手绘板,推荐和冠wacom的,入门级板子推荐ctl471,约300左右,ctl671,约400左右,ctl672是新出的升级版,约500左右。中级可考虑ctl690,约800左右。高级推荐影拓pro和新帝13寸。淘宝和京东都有wacom的旗舰店。

点击此处添加图片说明文字
和冠ctl471、ctl671、ctl672型号
软件:
插画过程中会使用AI和PS。推荐使用Adobe cc 2015版本或Adobe cc 2017版本(可以找我要软件安装包和指导安装)
1. 安装软件这个要看电脑配置的,不是Adobe的版本越高越好,而是要选择适合你电脑配置的。并且,在装软件之前一定要看清楚你电脑系统到底是32位还是64位的
2. 内存4g以下的不要装2017,可以尝试2015或2014,还是很卡顿的话只能降到CS6版本
下面来介绍下AI和PS界面

点击此处添加图片说明文字
文件-新建(AI、PS同理)

点击此处添加图片说明文字
AI中平时常用的命令我都标注出来,且做了说明。其他很少用到,你们刚开始学也不必去深究

点击此处添加图片说明文字
有些会听到PS就瑟瑟发抖的,没必要。你不必掌握特别难,类似炫技的大招,只要知道怎么用就好。就像英语,不一定非要会高级词汇才能对话,简单的词汇就已经能满足日常对话
以上界面标注出来的都是我平常会用到的操作命令,其他的很少用到,大家不要先入为主,觉得一定要懂得非常多的命令使用方法才能去使用AI、PS软件。在PS中我主要是用来扫纹理,做水粉插画、水彩插画。扁平风、线条风等看上去能用形状做出来的都是在AI里实现的。因此,像我开头说的,你不要害怕软件,只要我们懂得里面几样操作即可作画了。
画笔
1. AI中如何导入画笔,及AI笔刷如何使用

点击此处添加图片说明文字
AI软件:画笔定义-画笔库菜单-其他库

点击此处添加图片说明文字
选择ai结尾的笔刷。如果你没有笔刷可在网上找些AI的笔刷。推荐@Illustrator资源库 (微博),在搜索他的微博时输入关键词“笔刷”即可
下面讲AI笔刷使用方法

点击此处添加图片说明文字
先使用画笔工具,画一个圆圈。选中圆圈,点击笔刷库中某个笔刷即可

点击此处添加图片说明文字
AI中的路径查找器是极其好用的工具,展示了三种效果,其余的大家可以自己尝试
2. PS中如何导入画笔,及PS笔刷如何使用

点击此处添加图片说明文字
选中“画笔工具”后上面会出现两种画笔。现在讲其中一个画笔的导入方法,另一个同理

点击此处添加图片说明文字
选择预设管理器-载入-选择画笔导入

点击此处添加图片说明文字
选中“画笔工具”,出现上面两个画笔后。比如选中左边画笔库里70px结尾的水粉画笔,自己调节画笔的大小后,新建立图层,就可以画了。
PS中是以图层为主的,如果你怕自己画的不好可以每画一个形状,就新建一个图层。这样互相不干扰,即使画错也可以删除图层重来,因为PS的撤销步数是有限的。
最后画完后,你觉得某几个图层没问题后即可选中图层,右键,合并图层。比如,我画人物头像时,先画衣服一个图层,胳膊一个图层,手一个图层等,最后确定没问题后就合并图层。
大家都知道Ctrl Z可以撤销,但只能撤销一步。现在教大家一个技巧,Ctrl Alt Z可以撤回多步。这样就不用一直去从“历史记录”中调节啦~

点击此处添加图片说明文字
插画的不透明度都可以设置

点击此处添加图片说明文字
大家可以尝试模式、不透明度、流量
注意:
图层是有顺序的,上面的图层会遮挡住下面的图层,如果你看不见,就要看下图层面板是否图层出现问题,用手绘板时,下笔时笔触的用力程度会直接影响到呈现效果;
未来防止图层乱动,你可以点下图层的“眼睛”,将该图层隐藏。或者点击“锁头”将该图层锁定;
上色过程中,如果多种颜色要叠加或相交,建议新建图层,不然后面不好擦

点击此处添加图片说明文字
说到擦图的问题,我们来讲下橡皮擦,作画时非常重要的操作橡皮擦可以配合画笔使用,橡皮擦可以配合画笔使用,重点。橡皮擦配合画笔使用会有不同的效果,具体操作为选择不同的画笔,设置硬度的百分比。
如何画

点击此处添加图片说明文字
在PS中画水粉插画、水彩插画等,我都会先画线稿。刚学技术不成熟,我并不能在不打草稿的情况下作画。线稿可以不用非常地工整,甚至在后面上色时会有所修改整个外形。
我会先画草稿,如果你不敢线稿一步到底的话,也可以多建几个图层画,等整个大形出来后再将所有线稿层,合并图层。
选中线稿层,降低图层的透明度(刚前面我有讲不透明度如何设置),点击“锁头”锁定。
新建图层,选择合适的画笔,作画。

点击此处添加图片说明文字
图层比较多时,关键图层我会重命名。即双击图层的文字处,即可重命名
模仿
1. 人物头像插画:微博搜索关键词“人物头像插画”也可以,选择你喜欢的插画师关注。
@歌曲谱写我的故事
@多多猫er
2. 插画师
@卤猫(公众号:卤猫)
@ins插画
@饭太稀Fan(公众号:饭太稀)
@插画视觉
列举了些我喜欢的账号,刚开始学画并不需要关注太多的插画师,或者收藏下载太多的插画。你只要关注几个你喜欢的,下载几张你喜欢的,能下手画的插画,每天抽点时间多加练习即可,等画完了再去下载几张来临摹画。逐渐地你的水平就会有所提高~
未完待续
没想到一下子就写了这么长。。等下次我会跟大家介绍插画的教程、插画简单分类,不同风格的画要怎么画,以及配色等等知识。
教程来源于简书GM要打怪兽

点击此处添加图片说明文字
,