
小编自己的桌面
近来有许多小伙伴在问我的桌面图标是在哪下载的,其实,这种个性十足的图标是小编我自己做出来的。下面,我就教教大家如何制作这种属于自己的DIY图标:
工具:photoshop、格式工厂
第一步:首先,我们从网上选取一张自己喜欢的人物图片(PS:最好是选择这种背景为纯色的,因为不是纯色的就要抠图了),小编选了一张较为简单的纯白色背景图片

第三步:选择左侧魔棒工具,然后点击背景区域,待背景区域出现虚线边框后按Delete删除

注意,很多时候取样会留下各种边边角角,一定要全部删除干净,不然还得重新返工

第四步:对图片进行裁剪,选择左侧魔棒工具下面的裁剪工具,对图片进行裁剪,将图片裁剪为正方形即可(一定要是正方形,否则制作成图标后会变形)
第五步:选择左上角文件,选择储存为,然后就跟平常的word文件保存形式差不多了,这里需要强调的是,一定要把文件保存为PNG格式,设置好后点保存。

这里会弹出一个选项,都选第一个,保证图标的清晰度。


第六步:找到制作好的图片,打开格式工厂,将图片拖入右侧区域,待弹窗出来后选择ICO格式,设置最下方的输出目录(一定要记住设置在哪了,不然生成的图片就找不到了),点击配置,将左上角选为256*256


设置好后点确定,在格式工厂主界面的最上方一排选择开始(PS:一定要把电脑声音调小,图片生成完成后格式工厂会发出声音)
这里,我们自己DIY的图标就制作好了

第七步:在桌面上创建文件夹,右键单击文件夹,选择属性----自定义---更改图标----点击浏览---找到制作好的ICO图标并选中---点击打开---点击确认----点击应用---点击确认。
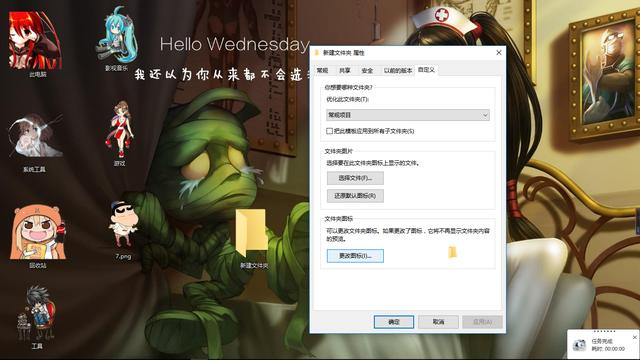
文件夹变成了蜡笔小新

然后再把我们桌面上各种应用分类放入文件夹中即可。
最后,如我的电脑,回收站等文件图标的更改:以win10为例,在桌面空白处单击鼠标右键---选择个性化---选择主题---选择桌面图标设置---选择要更改的图标---点击下方更改图标。之后的操作就与文件夹更改图标一样了。(回收站空的和满的是两种图标,很人性化的设计有木有( •̀ ω •́ )y)

小伙伴们都学会如何制作属于自己的DIY图标了吧,赶快行动起来吧。有什么问题可以留言我会逐一回答。
,




