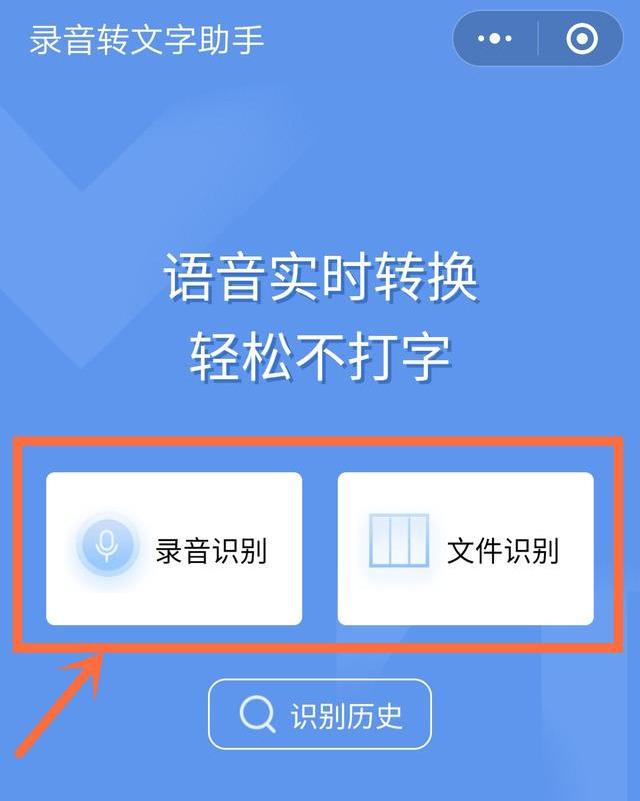可以通过阿里云的镜像站下载ISO包进行安装。
下载地址:mirrors.aliyun.com/centos/7/isos/x86_64/CentOS-7-x86_64-Minimal-2003.iso
也可以用wget直接下载
wget -c https://mirrors.aliyun.com/centos/7/isos/x86_64/CentOS-7-x86_64-Minimal-2003.iso
在windows上可以使用vmware或者virtualbox。创建好虚拟机,然后将ISO加载到启动项目就可以进行安装。


选择 "Install CentOS 7"
默认语言

选择英文(US)即可
分区等待系统自动识别完成

点击“INSTALLATION DESTINATION”
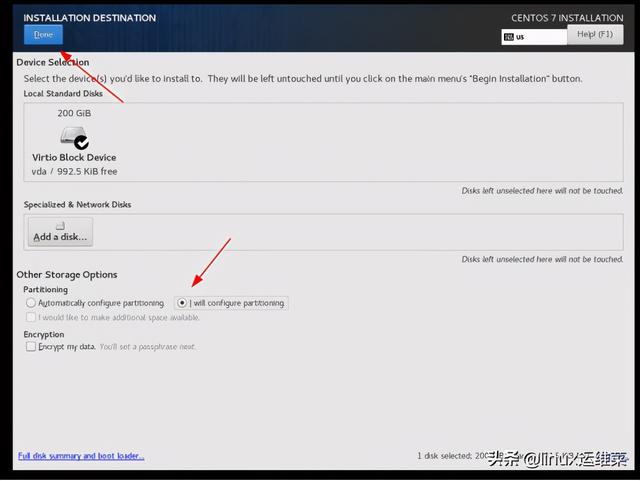
选手动分区:“I will configure partitiioning.”=> “Done”

选择“Standard Patition”
添加分区
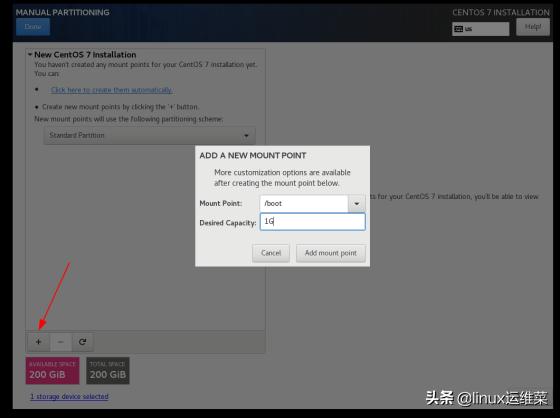
根据下面的需求分区
/boot 1G
/ 80G
/data (剩下的空间)

点击两次“Done”,确认分区操作。


设置静态IP


设置主机名

设置完成后“Done”保存设置。
开始安装

安装过程中,可以设置root 密码