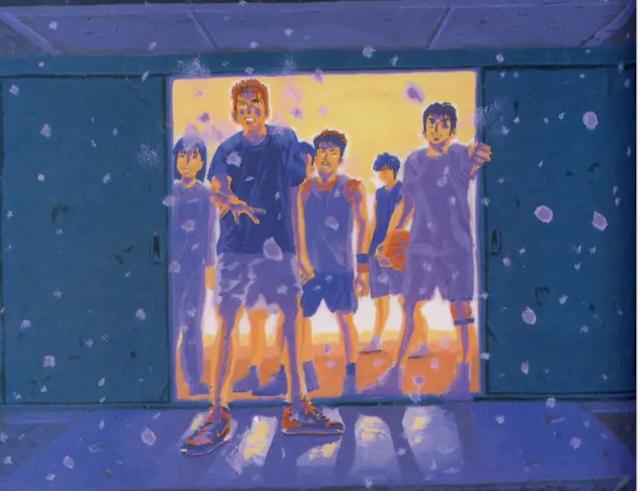在工作中我们经常需要给各种文章盖章,如果是纸质文件的话那还好,但是电子文件要怎么盖章呢?简单!小编今天就教大家用Word来制作电子印章,超级简单,只需三步即可完成!还不知道怎么做的小伙伴来看看吧!
一、Word制作印章1、圆圈制作
首先我们在Word中点击【插入】——【形状】——【椭圆】,绘制的时候按住【Shift键】可以绘制正圆,然后我们点击【填充】——【无填充】,【轮廓】——【红色】,线条的【磅数】可以自定~
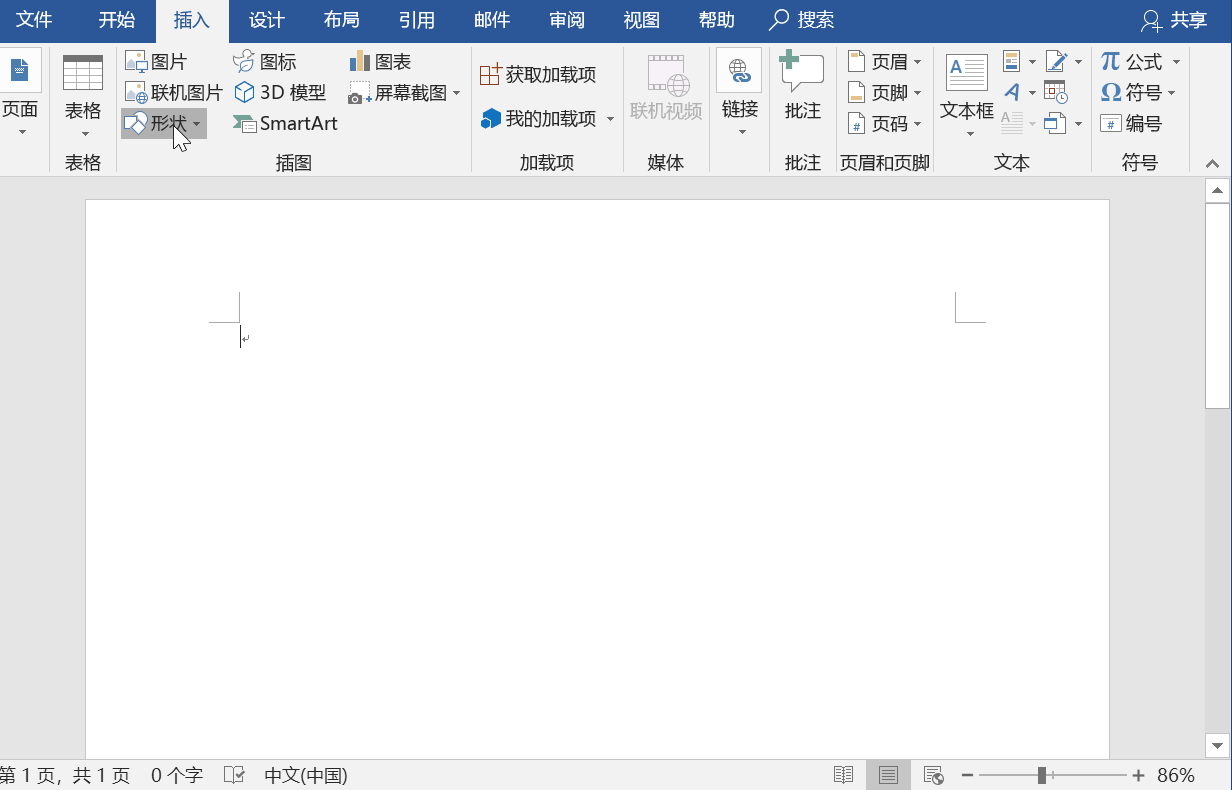
2、星星制作
然后我们再点击【插入】——【形状】——【五角星】,然后点击右侧的【设置形状格式】——【填充】——【颜色】——【红色】,然后调整一下位置。

3、文字制作
最后点击【插入】——【艺术字】插入拱桥形的文字,然后输入印章的名字,将颜色设置为红色即可。
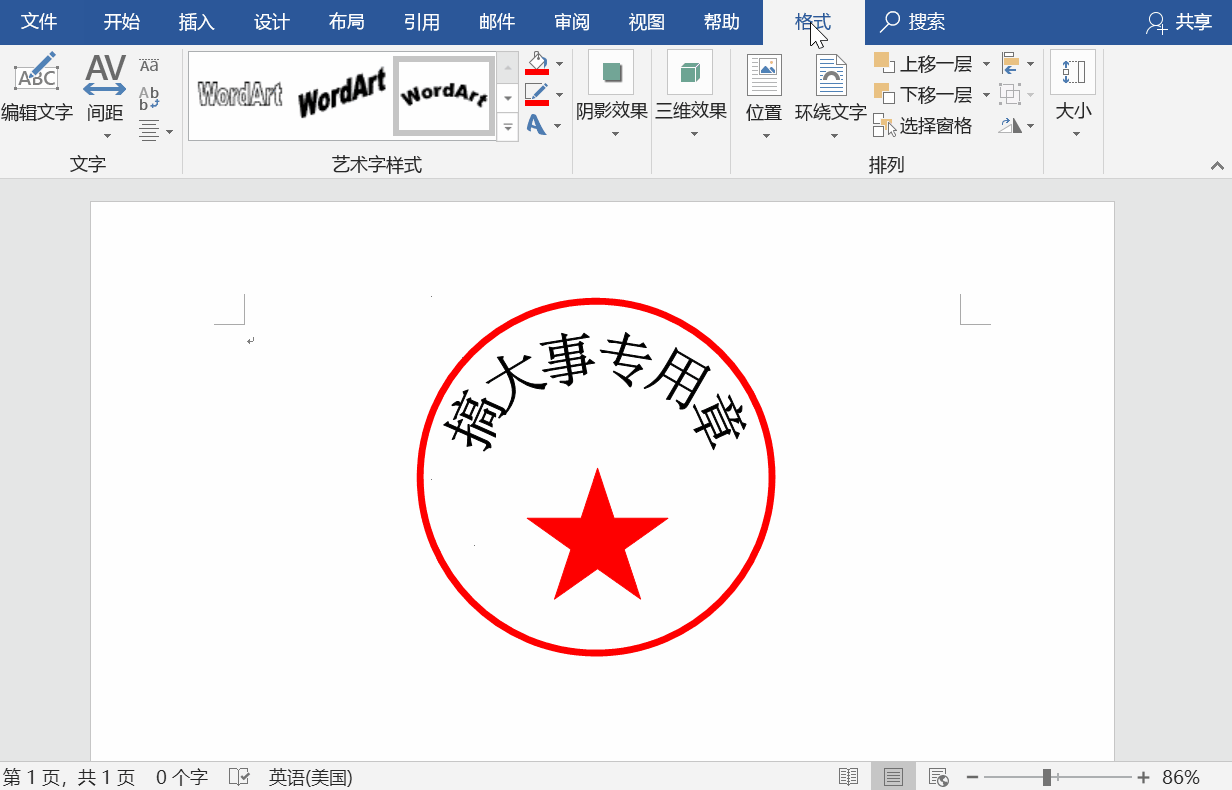
调整一下星星和文字的位置,也可以在下方载插入一个文本框,最后得到这样的印章~

在Word里盖电子印章很容易,但如果是PDF文件呢?很多工作文件都是PDF格式的,无法像Word一样进行编辑,我们要怎么做呢?
1、打开文件
首先我们用【迅捷PDF编辑器】打开我们要盖章的文件,这个软件的功能十分强大,有了它我们可以轻松地对PDF文档进行编辑~

2、图章功能
在工具栏中找到【图章】选项,在这里有很多种现成的盖章模板可供我们选择,点击即可使用~

3、导入图章
如果没有自己想要的,我们可以导入我们刚刚用Word做的印章,点击【图章调板】——【创建】——【从文件创建图章】,就可以在电脑里找到我们要的图章~

4、参数设置
接下来我们选择应用范围,创建【新图章集】,点击确定我们就可以在图章调板看到我们的图章了~点击它,再放到我们的PDF文件里就可以啦!

调整好大小和位置,这样我们的公章就改好啦!是不是很简单呢?

怎么样?这些方法你都学会了吗?赶紧做一个试试吧!
,