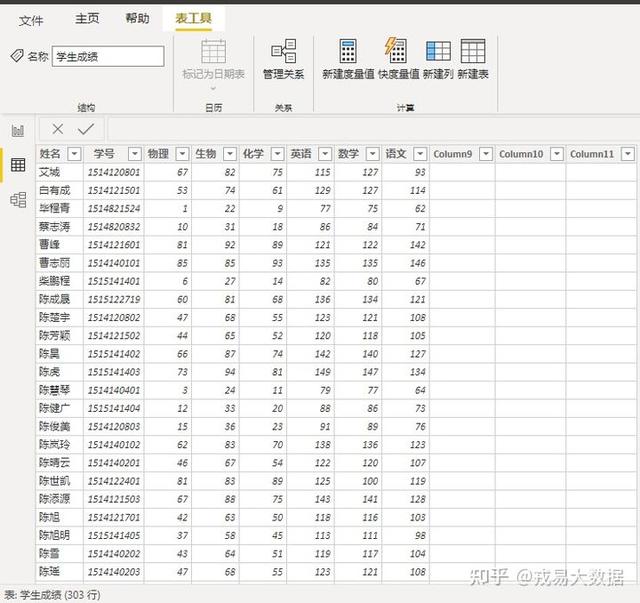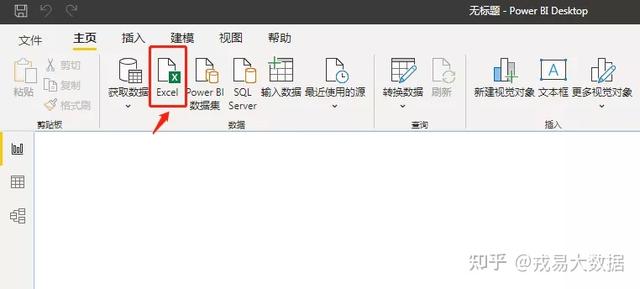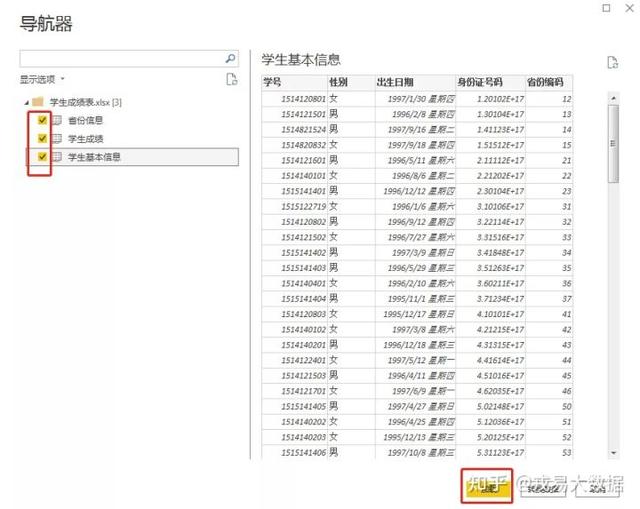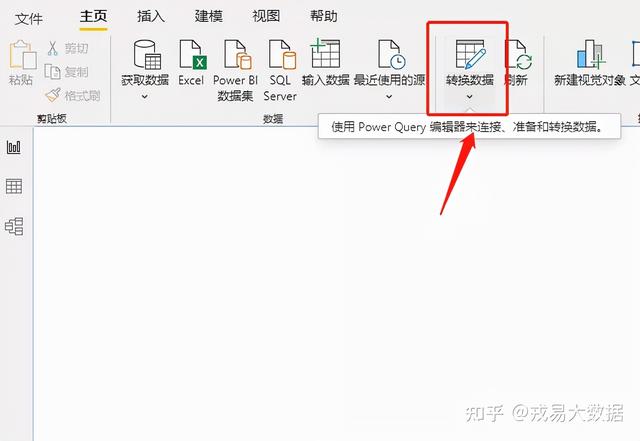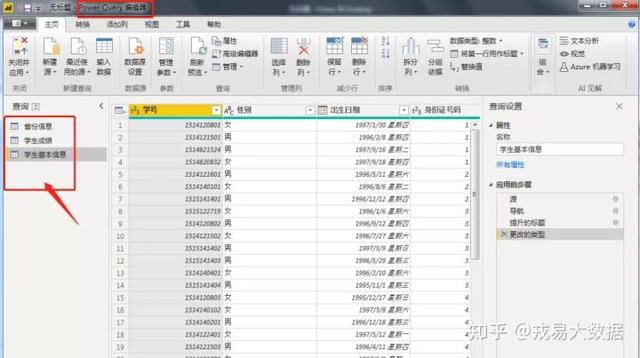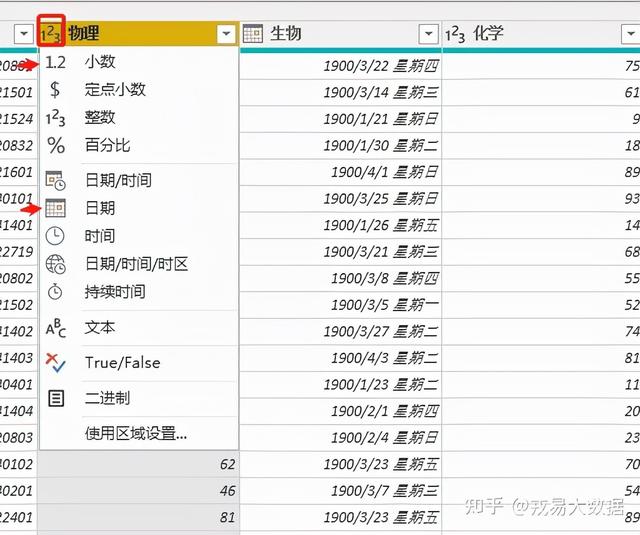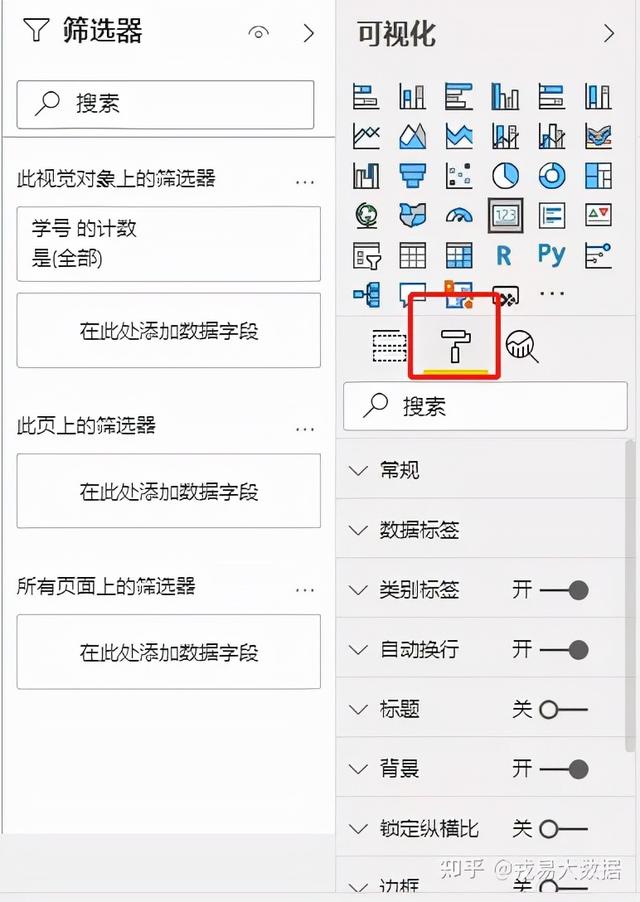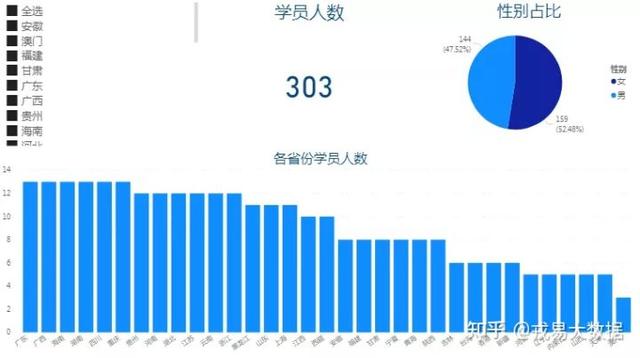大数据时代,数据分析结果成了企业做决策的“依托”,就好像将军要打仗,需要战略分析人员先做一份战略。很多最后呈现的报表对于不懂数据或是IT的人员来说等同于甲骨文般的存在,而可视化是数据分析结果的有效可读性展示。
无论你是在科研领域还是商业领域,都将面临数据类型种类繁多、数据处理量级和计算复杂程度不断提升的情况。
如此一来,大家仅仅用Excel手工表来处理这些庞杂的数据,显得有点力不从心了。

这就像是别人都进入了5G时代,你却还在停留在2G时代一般。要想不被大数据时代抛弃,又不懂编程的你,很有必要掌握一款强大的数据处理工具。

那我们就好好给大家唠唠PowerBI,一款强大的商务智能(Business Intelligence,BI)工具。
可视化效果简直炫酷到起飞,如果你还不知道它,那你至少得损失两块五(两个亿)……
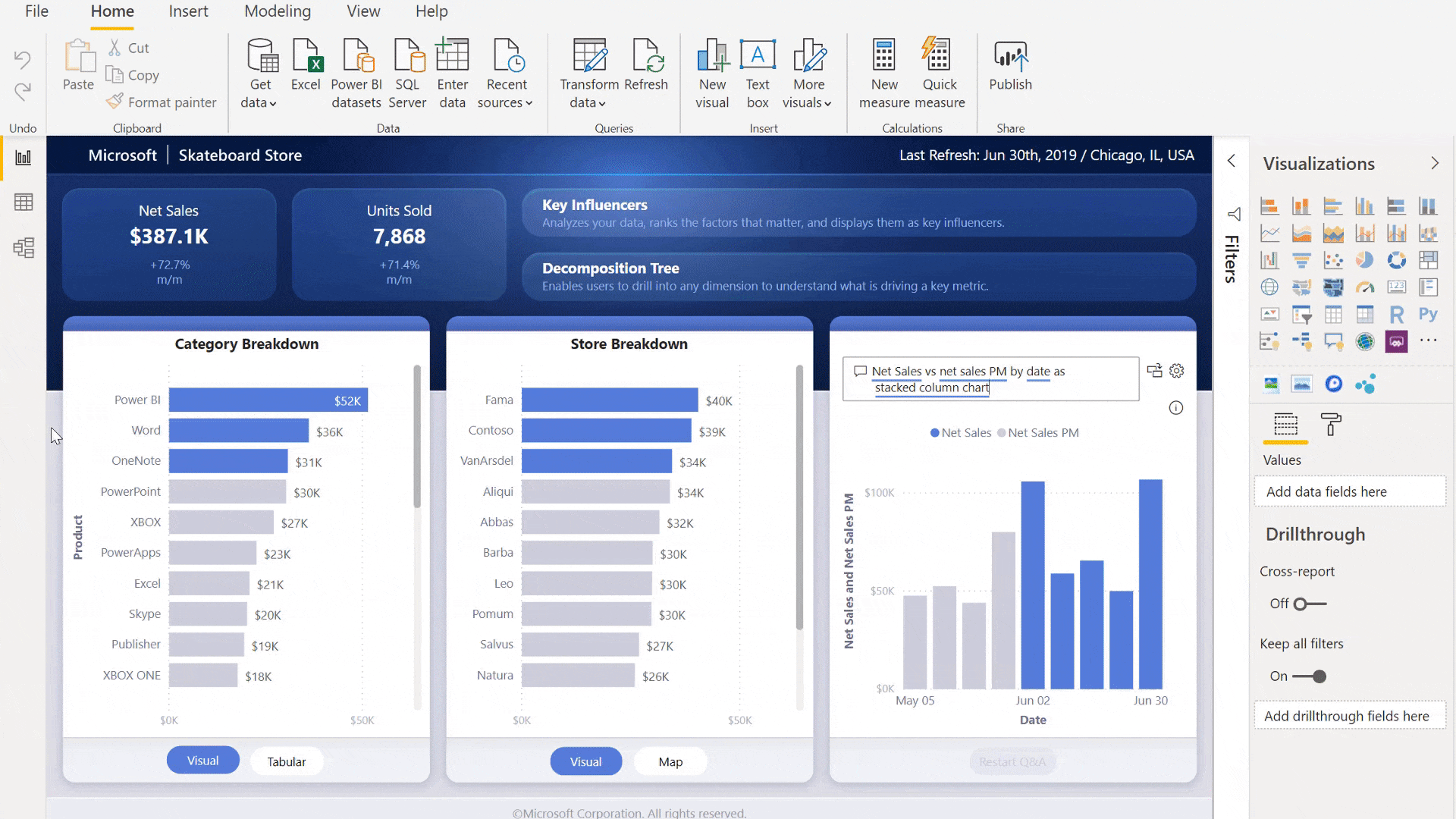
Power BI 官方定义实在太深奥,我们简单理解,它就是一款可视化工具。使用它可以读取数据,制作报表,并将自己的创意分享出来。

兴趣的小伙伴可以点击下方网址来详细了解:https://powerbi.microsoft.com/zh-cn/what-is-power-bi/
2、软件下载根据官方介绍,Power BI可选择的软件版本有:Power BI Desktop,Power BI Pro,Power BI 移动版等等。
大家可以根据自己的需求,选择对应版本进行下载安装。这里推荐新手下载Power BIDesktop桌面端。桌面端下载地址:https://www.microsoft.com/en-us/download/details.aspx?id=58494
复制链接,在浏览器中打开,选择中文(简体),如下图所示:
点击Download(下载),选择适合自己电脑的版本(64 or 32位),再点击Next,启动下载。下载好之后,按照提示安装到自己电脑上就可以啦。
3、操作界面介绍
打开安装好的桌面端,会出现提示登录的界面,如下图所示:
忽略登录,右上角直接关掉就可以进行操作界面了。
Power BI Desktop无需注册就能正常使用。只是,没有注册的不能分享,不能加载在线资源。后期若有需要,大家可以自行使用企业邮箱注册,这里就不再详细介绍了。
操作界面的介绍参考下图,新手可以将此图片保存下来,慢慢学习哦。
Power BI主要由Power Query、Power Pivot、Power View三大组件组成。
- PowerQuery
Power Query用来获取和整理数据,它可以用来读取各种格式的源数据,然后按照我们需要的格式整理出来。Power BI加载完数据之后,便可启动Power Query,进行数据整理。
数据读取示意图
- PowerPivot
Power Pivot负责进行建模和分析数据;可以轻松建立多表联系。有了这个功能后,再也不必用Excel中的VLOOKUP函数来四处找关系了。在导入数据的过程中,它会自动识别各个表格中的相互关系,没有识别出的,可以手动建立联系。
表格关系建立示意图
- PowerView
Power View这个功能容易理解,用它可以实现数据可视化,并生成各类高大上的交互式报表。
官方展示案例
这一部分主要介绍了一下Power BI、如何下载软件、操作界面三个版块。
接下来教大家制作第一张报表。首先是解决如何导入数据的问题。
4、导入数据集Power Bi 几乎可以读取市面上所有格式的数据,今天就以Excel文件为例,学会如何导入数据,以及如何对数据进行简单的处理。
Power Bi中导入数据的方式有三种。
- 第一种:在桌面端启动阶段导入
- 第二种:获取数据导入
在菜单栏界面直接点击“获取数据”,然后选择要上传的文件格式。
- 第三种:在菜单栏直接导入
三种方式殊途同归,最后都会根据指定的路径文件读取出来。文件选择时会弹出这样一个界面,然后点击文件-打开。
出现正在连接的界面,提示数据正在读取中。
Power BI 会将excel 文件中的所有工作表(sheet表)的数据读取出来,我们只需要根据提示将需要的表格全部勾选上就行了。
数据勾选之后,操作界面右下角的“加载”和“转换数据”就会改变颜色。为了让大家充分理解Power BI的各个功能,这里先暂时点击加载。
等日后操作熟练后,可以直接点击“转换数据”。
数据加载完成后,点击菜单栏中的“转换数据”按钮,启动Power Query。
在编辑页面可以查看各个表格中的情况,对数据做基本的理解,为接下来的数据预处理做准备。
使用Power BI 制作报表,导入数据仅仅是整个过程的第一步,接下来就要开始对导入的数据进行预处理。
本次示例操作主要围绕对数据增、的删、改这三个方面来进行。
5、删除多余的列点击要删除的列,确保整列都变成灰色,然后点击菜单栏中的删除列。
若不小心操作错误,删除了重要的数据,在界面最右端,找到“查询设置”窗格,在“应用的步骤”中,删除误操作的步骤即可。
操作完成后,记得点击左上角“关闭并应用”。
6、增加列
在本案例中,需要添加的两列分别是理综成绩和总成绩。
理综成绩等于生物、化学、物理 三个科目的总和,总成绩等于理综成绩和英语、语文和数学成绩的总和。
在这个步骤中要记住自己已经切到了数据预览界面,并且已经选中了要修改的表格。
在表工具中点击新建列,增加新的一列。
新列建好之后,在表格上方的框中可以直接输入列名称与公式。
将“列=”修改成新建列的名称,拿本案例来讲,应该修改为,“理综=”,后面输入一个英文状态下的单引号【'】,系统会默认将所有的列名称显示出来。
双击“学生成绩[化学]”选中,接着与“生物”与“物理”这两列的成绩相加,最后“enter”键确定。
注意:选中需要计算的列名称时,一定记得加上单引号哦!
最终实现的效果如下:
用同样的方法,再创建一个“总成绩”列。
7、修改数据类型
当数据在Power Query编辑器中显示的时候,列名称前方会出现“ABC”或者“123”这样的符号标记,这些标记是什么意思呢?
不清楚的话,不妨试着点击看看。
其实这样标记符号,代表的就是当前列的数据类型,“ABC”代表的是文本,“123”代表的是整数。
比如“学号”这列,目前显示的整数型,我们可以将它换为文本型,只需点击数据类型符号,想要更改为哪种类型,点击哪种类型就可以了。
8、保存报表步骤进行到这里,数据也清洗得差不多了,但是千万不能忘记保存,要不然退出后,之前的努力就会前功尽弃。
保存的操作很简单,但是这里跟大家强调一下,文件保存路径最好与数据路径一致,这样日后可以对报表直接更改操作。
分享给同事的报表,或者没有找到原数据的报表,只能进行可视化预览,而不能对报表数据进行修改。
利用Power BI 制作报表,无非就这几个步骤,导入数据,数据处理,建模,可视化呈现。
Power BI支持从多个表单,根据不同的维度、逻辑来聚合分析数据,可以通过数据表建立关系,建立数据的模型。
通过上述几个部分的讲解,相信大家已经掌握了数据处理的一些基本操作,接下来就可以进行可视化呈现了。
不过在可视化呈现之前,一定要先建立表格之间的联系。
9、构建数据关系打开上次保存好的pbix文件打开,从主界面中的“建模”进入到数据建模部分。
不过这里的建模,不是指机器学习的建模,在Power BI 中,建模指的就是找出数据间的相互关系。
Power BI能自动识别出表格之间的关系,并建立连接。若没有识别出来,还可以手动建立关系。
上图中,数字1就代表自动识别出了表格间的关系,并建立了连接。
在这个案例中,“省份编码”和“编码”两个字段的数据是一致的,可以建立连接。
手动建立连接的方式就是,将其中一个表格中有关联的字段,拖动到另一个数据中的关联字段中。
当表格之间有线段进行连接起来时,就说明数据之间的关系建立成功了。
10、可视化呈现Power BI中可以实现的图形有:条形图、柱状图、折线图、环形图、多行卡片等等,这次案例主要展示柱形图和卡片图的用法。
- 卡片图
以文字和数字的形式实现统计汇总的功能。
在主页“报表”页面中,选择“卡片图”。
接下来,在可视化编辑区域,将需要汇总的字段,拖入到“值”下面的框中。
字段选取成功后,一定要确保字段显示为“计数”。
旁边的小刷子图案,代表的是格式设置,可以调节字体大小,颜色等。
- 饼图
饼图适合展示不同数据所占的比例,这次就利用饼图将学员的性别比例展示出来。
第一个图形制作成功后,下面的图形就变得分外简单,原理不变,只需要将数据调整一下就行了。
话不多说,直接上图,大家可以看着跟着示例图操作。
最后,一定要记得修改展示图中的标题、文字等格式。
- 切片器
又称筛选器或者交叉筛选图,用于动态展示数据。
最后希望大家能自己尝试一下其他图形的制作。
Power BI本就是一个可视化工具,并不需要太深奥的理论知识。若对哪个功能不是太了解,可以自己多尝试,才能掌握得更牢固。
另外,各个报表的大小和位置可以随意挪动,只要点中想要挪动的报表,点击鼠标拖动就可以了。
下图是小易自己制作的完整报表,大家的成果如何呢,不妨动手试试吧。
观众姥爷不妨点赞、收藏支持一下小易(●'◡'●)
小易会继续加油整理干货给大家的~
,