这又是一个老生常谈的问题,很多人都遇到过,也非常头疼。一般的Ctrl C,然后Ctrl V到了PPT中后,总感觉哪里不对劲,就算复制进去之后也要各种卖力的调整,真心累。
其实搞懂这个复制粘贴的问题并不难,主要是要明白PPT中一个选项中的意思,那就是:选择性粘贴。先在Excel中随便画个最简单的图表。

在Excel中直接复制这个做好的图表,将其粘贴到要放置的PPT中,这里我们用的就是平常的Ctrl C和Ctrl V的操作,结果:

PPT中的颜色发生了改变,于是乎,有的小伙伴就想,反正PPT就是做个演示给老板或客户看的,直接截个图插进去就好了啊,啊,这个。。。也不失为一种方法。但是,如果你的PPT是常用汇报,每天或每周或每个月都要进行更新,那这种操作就太Low了,而且万一你的老板想看看PPT中的原始数据,估计你得再单独发一份Excel文件给他。所以这个时候,我们希望得到的效果是:Excel数据更新,PPT中的数据就会自动更新。而且在配色上,要么是Excel里面什么样,进了PPT就啥样,要么,是不管Excel里面是啥样,进了PPT都得按照PPT的配色执行,不然那些有公司专用模板的人就恼火了,又要去重新调整颜色。
接下来看看如何实现我们说的一些效果吧。之前讲Excel的时候,提到过选择性粘贴这个功能,在PPT中,这个功能同样存在。当在Excel中复制好图表转到PPT中后,点亮的粘贴功能中就多了这些选项:
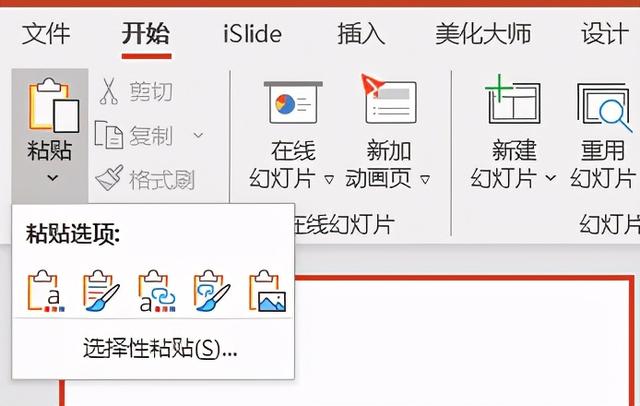
鼠标悬停在第一个上面,出现的解释是:
使用目标主题和嵌入工作簿
什么意思?这里的目标指的是PPT,也就是说不管你Excel中的配色如何?使用这个选项进了PPT中,就得按照PPT中的配色执行。假设我在粘贴之前先将PPT的主题颜色设为奶茶色:

然后运用刚才的第一个按钮执行后的效果如下:

嵌入工作簿是个什么意思呢?
我们先将原始Excel中的一月份的数据改成2000,然后关闭,直接删除这个Excel工作簿,看看PPT中的是否有变化?关闭PPT,重新打开看看:
没有任何影响和变化,而且选中图表之后,工具栏中多了一个选项 - 图表设计:

通过下方的编辑数据还能直接打开数据源进行重新编辑和更新。
嵌入工作簿,也就是说:
之前做的Excel数据源,已经跟这个PPT没有什么关系了,PPT中已经包含了一份单独的数据源可以进行编辑了。
再来看第二个,保留源格式和嵌入工作簿:
嵌入工作簿的概念上面已经解释清楚了,保留源格式从字面意思上看也应该很容易理解,就是说:Excel中的图表,颜色是啥样,到PPT中还是啥样,不会因为你PPT的主题颜色而改变,选择这个看看效果:

同样,也可以直接在PPT中进行数据的编辑,原始Excel数据跟这个PPT已经完完全全脱离关系了。
第三个选项:使用目标主题和链接数据
使用目标主题,很容易理解,就是采用PPT中的主题配色这些。主要来看链接数据是个啥意思?执行该操作后,PPT中是这样的:

选中图表后,先看工具栏的这个地方,跟之前的有什么地方不一样?

切换行/列和刷新数据按钮被点亮了。
更改一下Excel中的数据,将一月份改为4000,确定后,PPT中的数据随之发生了改变。(下图中左为Excel图表,右为PPT图表展示)

换句话说就是,只要Excel里面的数据发生了变化,PPT中的数据会随之进行改变,他们之间是联动的关系。
我们关闭Excel表格,看看在PPT中修改数据会是什么效果,点击PPT中的编辑数据,弹出如下:

从上图可以看出打开的文件的链接直接指向的是源文件,而且黄色的文字提示也说得很直白,你修改的数据会保存在原始Excel表格之中。将4000改为3000后,关闭这个对话框,再打开原始Excel表格看看效果:
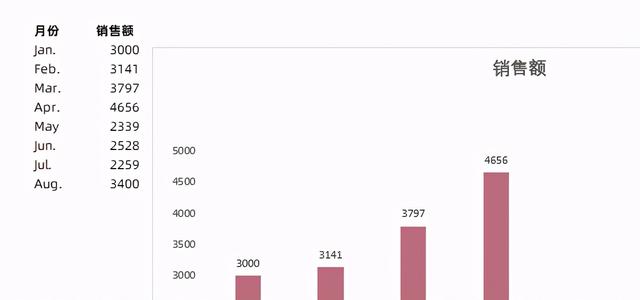
Excel中的数据已经发生了改变。
如果删除这个Excel原始表格,或者是更改一个名称,又或者是换个地方放置这个Excel文件,再来看看有什么变化:
第一种:换个地方放置这个Excel的原始文件,修改里面的数据后,PPT中的数据不再有任何变化;
第二种:还是在原来的那个文件夹中,只是将其换个名称,修改数据后来看,PPT中的数据也不再有任何变化了;
第三种:删除Excel文件,在PPT的图表设计菜单栏中点击编辑数据,会弹出信息框如下:

综上看来,链接数据的方式虽然可以减少PPT的体积,但是如果不小心删除了原始Excel的表格,换了地方或更改了标题,都会对PPT中的数据更新产生影响。(PPT中留下的是最后一次的数据,只是不会再有更新了。)
新问题来了
如果Excel的位置发生了变化,是不是意味着PPT中的图表要重新进行复制粘贴呢?其实大可不必,只需要更新一下PPT中的数据链接就可以了。只是这个更改链接的地方有点隐蔽。
假设我们将Excel文件剪切到桌面,这样PPT中的数据就无法刷新了。打开PPT,点击文件,左侧边栏打开信息:

右侧下方就可以看见:编辑指向文件的链接

点击后弹出对话框:

点击更改源文件,找到文件的所在位置,重新进行一下链接就好了。如下:

最下面的自动更新,一般默认是不勾选的情况,这个意思是说如果在不打开PPT的情况,直接更新Excel中的数据,打开PPT之后它里面的数据需要刷新数据才可以得到更新。勾选了自动更新,打开后数据可以自动保持最新状态。但是!!!!!
重要提示
勾选了自动更新,可能是因为我的电脑的原因,重新打开PPT之后,数据是得到了更新,但是也会随之打开一个Excel的程序,而且根本关不掉啊!!!!造成假死的情况。大家还是不要勾选这个自动更新吧。更改源文件这里,可能要稍等一会才有反应,直接看到源文件出现了你想要的链接就可以关闭对话框了。其他有什么问题,大不了重新开启一下PPT和Excel。
总之一句话,如果你使用的是链接数据的方式,没事请不要随便改变Excel文件的位置或名称吧。免得引起不必要的一些麻烦。
到这里,第四个选项,保留源格式和链接数据的意思相信大家就都应该没问题了。最后一个选项就是粘贴为图片的格式,也就跟数据无关了。而且这个图片在放大后,感觉不是很清晰。
希望上述的讲解可以帮助到你找到将Excel内容正确复制粘贴到PPT中的方法吧。
,




