PDF作为一种国际通用的便携式文档格式,以其高度的兼容性获得了许多用户的青睐。既然作为一种计算机基础的文档格式,PDF自然得衍生了一些相关需求,如修改PDF、编辑PDF书签、导出PDF书签、导入PDF书签,甚至是PDF生成、合并、拆分、提取页面内容、提取图片、OCR等等。
这些需求也孕育了一大批PDF相关的工具,譬如PDF阅读器,PDF编辑器等。今天猿仔要分享一个上线了11年之久非常实用PDF多功能工具箱——「PDF补丁丁」,而且开发者在官网承诺「PDF补丁丁」将永久免费。

PDF补丁丁是一个用于修改PDF文件信息的工具。它具有以下功能:
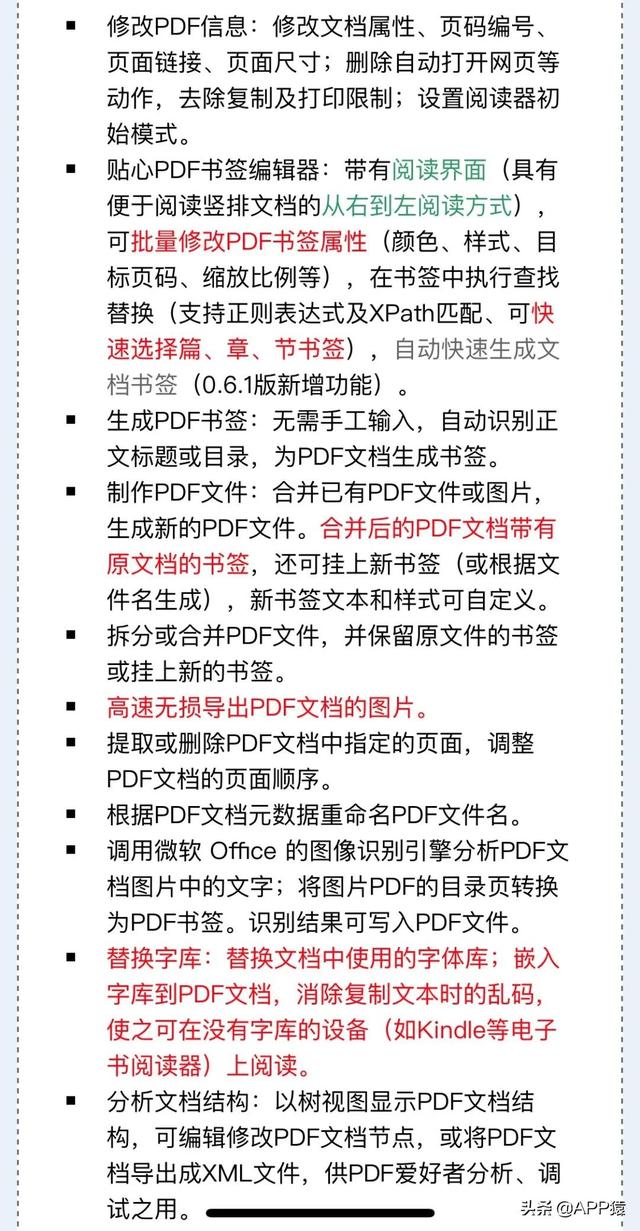

称它为PDF神器也不为过,更重要的一点是,作者在官网承诺它永久免费,绝不过期,无广告,无弹出废话对话框。不过,也有一个令人惋惜的消息要告诉大家,「PDF补丁丁」的作者2019年7月在其官方博客宣布这个软件在未来将不再更新,「PDF补丁丁」将永久停留在0.6.2版本。

这个消息发布后,许多网友前去博客上面表示了感谢作者10年来的无偿奉献。

也有热心的网友咨询停更的原因,作者回应说:“没有时间和精力继续开发了”

看到作者这句回应,猿仔不禁唏嘘,是啊,10年。可以想象到这可能是10年前一个热血青年初出学堂不管代价挥洒汗水,期待将所学付诸江湖,10年后,终归于生活琐细的故事。无论是怎么样的故事,我相信作者一定将「PDF补丁丁」视作自己的孩子般,10年的“抚育”,期待它对普罗大众有所奉献。
2、Snipaste截图可以说是我们在电脑操作最不可或缺的功能之一。大部分用户都选择使用QQ和微信的截图功能,但通过企鹅和微信来截图时,每次使用必须先启动相应的软件。另外,QQ和微信的截图功能简化单一,截图质量没有保证。可以满足一般的截图说明,但要是稍微提高一点要求,就无法满足了。而有一款第三方的截图神器【Snipaste】,智能截图、取用自如,是高效工作的绝佳伴侣。

只要点击任务栏中的图标,就会进入截图模式。截图后同样有图像编辑工具,与QQ截图大致相同,但要比后者工具更多些。如画笔的种类更多,以及提供撤销重做等。
超级截屏
无需占用任何全局快捷键即可进行截图,只要按下【Win】键,然后直接用鼠标左键拖拽出想要截取的区间,即可完成截图。

设置方法很简单:打开Snipaste的设置选项,找到【超级截屏】,在【Win 鼠标左键拖拽】下拉选择【截屏并贴图】就可以了。
智能框选
我们使用QQ和微信进行截图,截图的范围把控全凭操作者的感觉。而Snipaste通过智能识别,可以在截图时通过鼠标滚轮进行智能框选,从栏目到项目到整个窗口,精准截取,不用自己掐尾捏角,小心翼翼地调整截图范围了。

除此之外,Snipaste还可以自动选取按钮、文字等界面元素。
贴图“分屏”
如果你觉得只是在截图这个操作上下了点功夫,那可真低估它了。Snipaste的亮点功能在于“贴图”功能——可将截取到的元素或剪贴板中的内容以窗口的方式贴在桌面上,就像是开启了电脑的多屏页面。这对平时写论文和报告的小可爱们可是一大帮助,看参考资料时,不必在不同窗口之间频繁切换,工作效率可获得极大提高。

如果文章还没写完,我们还可以将这些贴图保存到电脑。重启电脑后就可以将工作窗口直接恢复,免去再次打开各种贴图资料的操作。
3、桌面日历我相信很多人都想找一款好用的电脑桌面日历软件,界面简洁明了,一看就能看到自己各个deadline的时间。看到我下面的截图估计很多人都会反应过来这就是想要找的桌面日历软件。

双击桌面即可记录琐事,另外【桌面日历】能帮用户轻松管理约会、待办事项、日程安排 ... 不仅如此,它还提供万年农历、24节气与各种常见的节庆、纪念日等信息。
4、QuickLook如果说苹果电脑的Mac OS系统上有什么非常好用的功能,那么它的“空格键预览文件”功能一定会被大部分用户“提名”。
这个功能实在是能大大提高我们的工作效率,你只需要选中文件后,按下空白键就会立即弹出一个「预览」窗口来显示/播放你的文件内容,再按一次则会马上关闭掉。

而且支持的文件格式也非常多,包括视频、音乐、图片等,甚至是你的Office 文档、PSD / AI、文本、PDF、ZIP/rar 压缩包等文件,也是统统都可以预览。这样一来,我们就可以不用频繁地双击文件去查看,简单一个空格键预览就完事了。
苹果电脑上这个“神技能”让不少Windows用户羡慕不已。
不过,“原生不够,开发来凑”。好的功能应该普及给全球用户来用,一款开源且免费的Windows软件「QuickLook」,可以帮你在微软Windows系统上也用上“空格键预览文件”的功能!
上手非常简单,你只需要下载安装完「QuickLook」后就可以使用:直接在选中文件并按下空格键,「QuickLook」将提供多种格式的快速预览。

以下是一些测试体验:

▲ 预览图片

▲ 预览视频毫无压力
体验下来除了动画的过渡效果外,功能上一点也不输给Mac OS原生自带的空格键预览功能,目前「QuickLook」支持的格式很多,包括
- 图片:.png, .jpg, .bmp, .gif, .psd, .apng,RAW;
- 压缩包:.zip, .rar, .tar.gz, .7z;
- 文档:.pdf, .txt, .html, .htm, .md, .markdown, .csv, .eml, .msg;
- 微软Office:Word (.doc, .docx), Excel (.xls, .xlsx), PowerPoint (.ppt, .pptx);
- OpenDocument文档:odt, .ods, .odp;
- 视频文件:.mp4, .mkv, .m2ts 等
- 音频文件:.mp3, .ogg, .m4a 等
- 所有纯文本类型的文件:.txt 还有各类代码文件等;
- 文件/文件夹可显示信息框而且设置了一些快捷方式。
- 空格键:弹出/隐藏预览窗口
- ESC:关闭预览窗口
- 回车键:打开 / 运行 当前文件
- 鼠标 ↑ ↓ ← → 预览其他文件
- CTRL 鼠标滚轮:放大 / 缩小图片
「QuickLook」的开发者还不止免费地提供了安装版、绿色版,还上线了微软的应用商店,如果你是Win 10用户,那么还可以直接在Microsoft Store进行获取下载使用。

【fosshub】是一个专门提供免费开源软件的站点,没有恶意软件,没有捆绑,而且软件质量都是挺高的。想必不少用户平时在网上搜索某款软件下载,一不小心就会下载安装到一些第三方捆绑软件,这些软件甚至还会给你带来各种广告弹窗,篡改你的导航地址,对比之下,【fosshub】就称得上是一个良心的软件下载工具了。

【fosshub】收集了音乐编辑、文件分享、系统工具、多媒体、防毒软件、图像处理、砸盘分析、影音编辑工具、操作系统等多个类别的免费、开源软件,每个软件都有介绍、评分、最新版本、下载次数和最后更新日期等信息,下载没有任何的讨论。


我个人也是非常喜欢里面的各种免费开源工具,其实目前不少在应用市场需要付费的正版软件,在上面都可以找到类似的来代替,而且是免费开源,甚至有开发能力的找到相关的开源代码还可以进行二次开发。
6、GitMind「Gitmind」同样是一款在线的思维导图工具,目前也是免费使用。主题设计风格上比以前介绍过的「百度脑图」要好看一些,而且支持自定义。

同样也要支持云端文件保存,而且可以在微信上进行编辑和查看,不过需要在它家的公众号进行操作。而且还支持团队协作,可以在线邀请其它人共同来创作脑图。

「Gitmind」除了免费使用外,给猿仔比较大的惊喜是提供许多实用的思维导图模板,譬如读书笔记、旅游指南、团队工作流程等,我们可以直接套入模板使用,没有什么限制,这样子就大大便利了我们做思维导图的效率,可以直接用别人的优秀作品来改。


当然,猿仔觉得「Gitmind」目前的缺点是导出脑图只能是图片或者文档文件,本地的思维导图文件只有自己的gmind格式,对于目前大多的主流脑图工具兼容性较差。

【懒人Excel】一个很实用的Excel学习在线站点,里面拥有大量的Excel 知识点教程,尤其是的 Excel 函数介绍,软件里所有教程都是免费的,站点设计也很干净,没有诱导点击之类的广告套路,教程罗列都很详细,而且有相对进阶得步骤都会有Gif动图指示,基本上只要照着操作一遍,就很容易了解。


另外【懒人Excel】除了在线站点,还有小程序以及安卓的版本,我平常遇到一些Excel操作不太了解的地方,大都会在上面查一查,确实获益匪浅。
,




