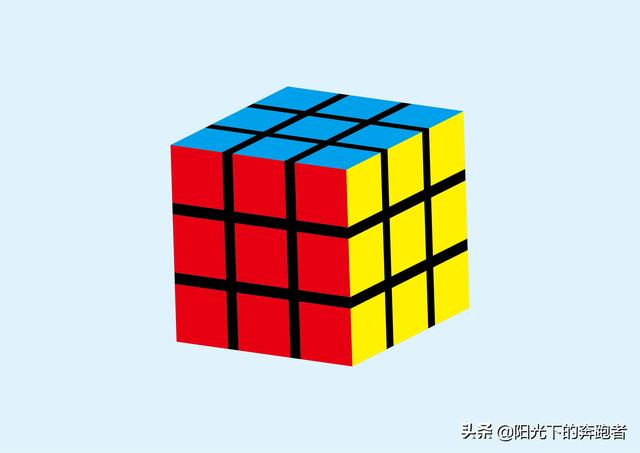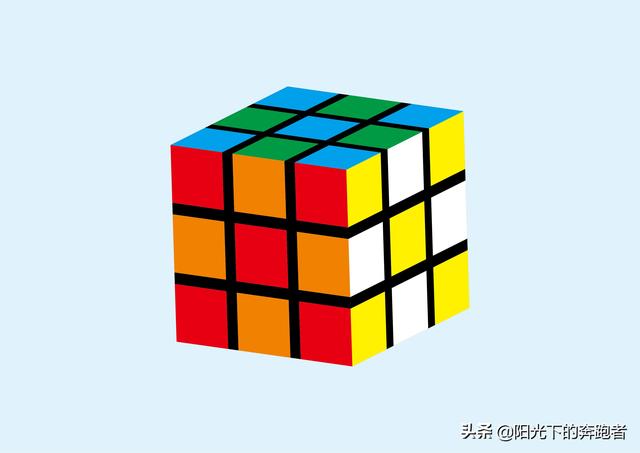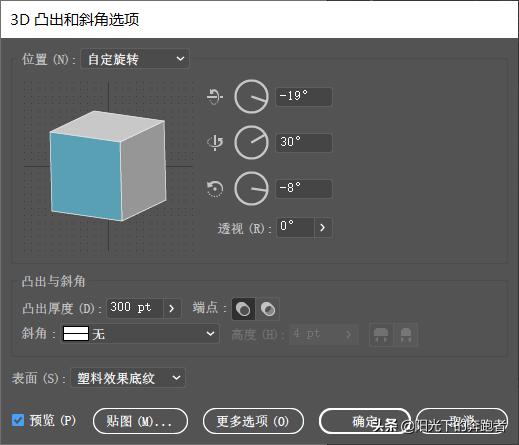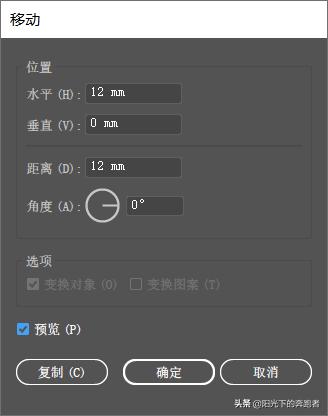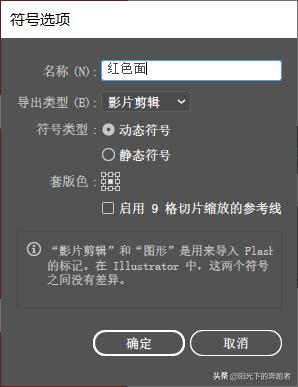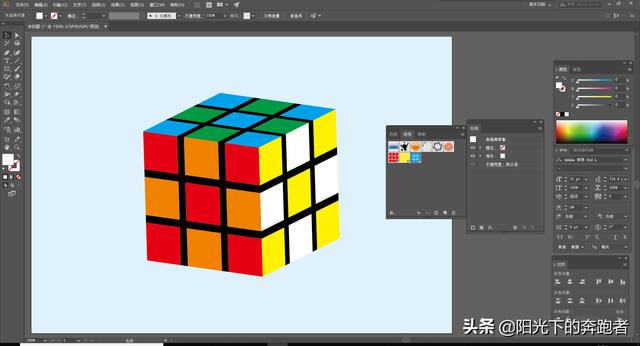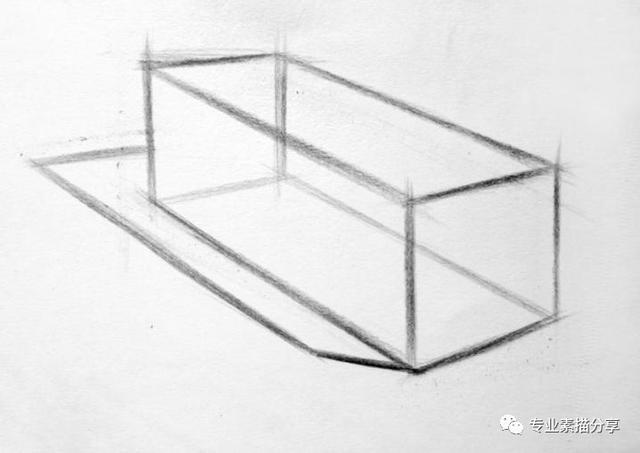上一篇AI实例教程,我们介绍了利用“3D”效果的“贴图”功能制作炫彩小球的方法,今天,我们继续介绍一个使用“3D”效果“贴图”功能制作的一个实例,今天我们要制作的是魔方。
魔方相信很多人都玩过,当然,我也曾经跟着视频学过魔方的还原公式。那你有没有想过,其实,我们用AI的“3D”功能,可以非常轻松地制作出一个魔方。具体该怎么做呢?我们继续往下看吧!
首先,我们需要绘制一个矩形,填充任意颜色,不要描边。
接下来,我们选中矩形,选择“效果”-“3D”-“凸出和斜角”,将矩形变成立方体的效果。我们勾选“预览”,可以实时预览最终的效果。
相关的参数设置可以参考下图:
这里需要说明的是,“凸出厚度”的数值和矩形的大小有关,要使最终的效果看起来像一个正方体,就要让每一条边看起来都一样长,而不是看起来是一个长方体。这个可以通过调整“凸出厚度”的数值来实现。
设置完成以后,我们单击“确定”,这样,我们就得到了一个正方体,也就是魔方的基本形状。接下来我们要做的就是绘制魔方每个面的九宫格。
我们还是选择矩形工具,绘制一个1×1cm的正方形,然后按回车键,弹出“移动”对话框,设置水平位移为“12mm”,垂直位移为0,勾选“预览”预览一下效果,觉得合适以后,我们点击“复制”,就复制出一个正方形。
接下来,我们按Ctrl D就可以再复制出一个正方形。
接下来,我们选中三个正方形,按回车键继续调出“移动”对话框,设置水平位移为0,垂直位移为12mm,点击“复制”,然后再按Ctrl D复制出三排等距的正方形。
这样,魔方的一个面就做好了,我们需要选中这9个正方形,打开“符号”面板,将这9个正方形新建为一个符号。
我么设置一下符号的名称,其他的保持默认即可。
这样,在“符号”面板中就会增加一个我们新建的符号。
我们按照上面的方法,更改一下正方形的颜色,新建出其他两个面的符号。
接下来,我们选择刚才绘制的正方体,点击“外观”面板下的“凸出和斜角”,继续设置相关参数。
我们点击“凸出和斜角”下的“贴图”按钮,弹出“贴图”对话框。
在这里,我们可以依次选择正方体的六个面(实际上只需设置我们能看到的三个面即可),在“符号”下拉菜单中选择我们刚才新建的三个符号,然后单击“缩放以适合”。
贴完图以后,一个魔方的基本样子就出来了。接下来,我们选择这个魔方,选择“对象”-“扩展外观”,右击“取消编组”,然后,一直双击选择底层,将底层填充为白色或者黑色都可以。这样,一个还原好的魔方就做好了。
当然,你也可以发挥自己的想象,将魔方的每一个色块填充不同的颜色,做一个打乱的魔方。
据说一个三阶魔方有4.3×10的19此方种组合方式,那该是多么庞大的一个数字啊!一个小小的魔方竟能变换出这么多的花样,真是令人惊叹啊!
AI基础教程持续更新中,如果你想了解更多和设计相关的内容,欢迎关注我的头条号!
,