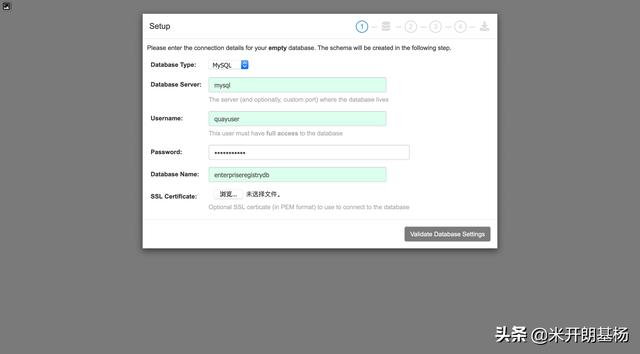在Excel办公软件中我们通常操作的方法都是横向文字,系统默认的字也是横向的文字,很少有看到有竖排的文字,今天我们就来讲解在文档当中文字如何可以形成竖排。
这是我简单的制作了一个文档,文档所描写的标题他都是横向方向的,办公的的领域当中有些字体也是竖向方向的,是什么文档的表格制作我们都要熟悉Excel文档里面的每一个工具。
今天也要讲解竖排文字的应用,图一标题是横向文字,图二的标题就是竖向文字,如何修改就看接下来的操作了。


是用同样的方法首先选中我们要修改的单元格格式,然后使用快捷键ctrl 1然后就弹出一个对话框,在里面我们就看到一个画面,文本下方有一个文字竖排,我们在那个正方形里面使用鼠标左键点击打勾。

在对话框里面行中打勾之后,在下方按确定。

随后就会完成我们所要的效果,这个效果并不是理想的效果,我们所要竖排的文字超出了单元格格式的大小,系统就会把单元格格式里面的字会缩小到单元格能容量的位置,这样的操作就会让我们的作品没有清晰度。

因此我们在操作的时候就想象到我们所设置的单元格格式它能不能容量我们所要竖排的文字,下面这个操作我把单元格式设置的很高,我们的竖排的时候文字就能够恰当的应用,到最后也能够清晰可见。

这是我设置出来的效果!

最后总结一点,以后我们在办公文档当中如果要设置竖排方向的文字我们在做表格的时候就要设计好,竖排文字一定能够放下去这才是我们要操作的模式。
下一节我们继续,谢谢大家的支持。
,