1.“大数字”360
大数字虽说有些方面不怎么的,但也有它的用处。先下载360安全卫士,进入[优化加速],点击左下角的[启动项],把系统服务项、启动项,该关的都关了,多余的东西清理一遍,

哦差点忘了,完工之后别忘了卸载360。
2.Dism
比起各种流氓XX优化大师类软件良心多了,Dism 本体很小很精简,麻雀虽小五脏俱全,

什么功能都有,咱们可以很方便地清理系统,定制系统。这一步依旧是该关的东西关,该清理的清理一下。
3.SSD设置虚拟内存
SSD用户推荐设置虚拟内存,初始大小32768MB,最大32768MB(根据自己个人使用情况和硬盘容量设置,建议是内存的2倍大小)。虚拟内存可以让更多有用的前台程序存放在真正的内存当中,初始大小设大可以避免内存紧张时应用程序重复申请虚拟内存地址。
4.禁用DEP、Hyper-V
用命令提示符(管理员模式),分别运行以下命令,以禁用DEP和Hyper-V:


5.禁用CPU核心休眠
最简单的方式是用CPU core parking manager v3。但如果你是厂家深度定制的笔记本,那这个选项可能没用,需要手动进入注册表,Win R打开[运行],打开Regedit,按顺序进入HKEY_LOCAL_MACHINE\SYSTEM\CurrentControlSet\Control\Power后,找到CsEnabled项,把值从1改为0即可解锁电源高性能选项,(不建议Surface用户使用,可能造成无法睡眠)

再找到Class1InitialUnparkCount选项改为0可以禁用核心休眠,

下载XTU(Intel Extreme Tuning Utility)找到Turbo Boost Short Power Max Enable项,选择Disable。再把Turbo BoostPower Max和Turbo Boost Power TimeWindow横条拉到最大,点击Apply。如此可以关闭笔记本定制CPU功耗限制!(同样不建议Surface用户这么做)
注:Intel从第六代CPU开始(Skylake)就严格限制笔记本CPU功耗,好在Intel从第六代CPU开始引入了Speed Shift技术可以快速的把CPU从深度睡眠状态中唤醒出来,所以建议使用Core M的同学(本身就没多少TDP可用)就不要大幅度的修改电源选项,也不要安装XTU,并尽量在Windows10的电池模式中使用推荐的电池模式,保证电脑在峰值任务下有足够的TDP可用。
6.Destroy Windows 10 Spying
咱们可以下载个Destroy Windows 10 Spying 2.2.2.2,同样是该关的关,该清的清。它可以阻止匿名数据发送,也可以用于一键禁用自动更新、UAC用户账户控制等功能。
(警告:删除Metro应用可能会导致30天后计算器无法使用,Office360无法激活等,因为会断开Metro与微软的连接,微软随时监视Metro应用是否与微软服务器连接)
7.高精度事件计时器
我们需要进入系统的[设备管理器],从[系统设备]中禁用High precision event timer 高精度事件计时器。
8.增加硬盘缓存
先从C盘Windows文件夹内找到system.ini,
新建以下选项,不能修改文件的设置一下用户访问权限即可。(上古时期的操作系统中添加硬盘缓存的方法,不知道今天是否管用,有多上古呢,就是大概64M内存还是主流的时候)
[vcache]
MinFileCache=16384
MaxFileCache=16384

9.关闭缓存缓冲区刷新
磁盘属性——硬件——选择磁盘——属性——策略——写入缓存策略——勾选关闭设备上的Windows写入高速缓存缓冲区刷新
10.BIOS优化1
BIOS内,关闭所有C1E、C6、C7之类的选项。(会影响到电脑的节能表现)
11.BIOS优化2
BIOS设置CPU功耗和最大电流到最大值,CPU内存该超频的超频,CpuSystemAgent超频建议由800Mhz提升至1Ghz(如果不稳定或许需要增加一些VCCSA电压)
12.BIOS优化3
BIOS关闭CPU硬件预读取和缓存线预读取,可以显著提升多核心性能,不用安卓虚拟机或者虚拟机的可以关闭CPU和芯片组虚拟化,从而增加缓存速度。
13.删除睡眠存储镜像
不需要电脑休眠的朋友们,可以用[命令提示符]运行powercfg -h off从而删除睡眠存储内存资料的镜像文件,以节省磁盘容量。
14.NVIDIA显卡控制面板优化
首先右键桌面打开[NVIDIA控制面板],到[管理3D设置]一栏看到右边的[全局设置]
(部分笔记本用户可能看不到选项,可以去官网下载官方驱动)

三重缓冲——关可以减小输入延迟,开可以优化垂直同步下的FPS,我们以前介绍过
各向异性过滤——16x游戏画质最高,看的远景更清晰。
最大预渲染帧数——1可以减小输入延迟,4可以提高FPS
电源管理模式——最高性能优先
纹理——高质量可以提高画质
线程优化——关可以防止N卡偷U,不过打开其实性能更好
咱们再到[更改分辨率]栏目中,找到—[自定义]—[创建自定义分辨率]—[计时标准]—[协同视频计时标准(CVT)降低清屏时间]
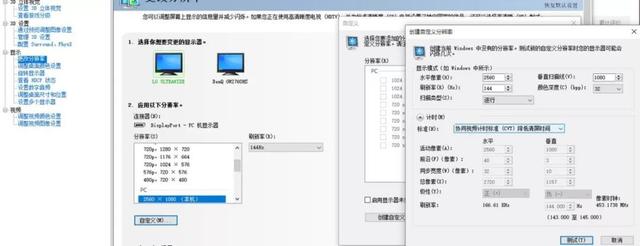
刷新率这里就可以手动设置显示器频率,也就是显示器超频,建议打开testufo.com这个网站,刷新率调整至当前分辨率下的飞碟移动不产生卡顿的最高显示器频率即超频成功。
桌面颜色深度——最高32位
输出颜色深度——8bpc
输出颜色格式——RGB
输出动态范围——完全
可以到[调整桌面颜色设置]—选择[使用NVIDIA设置](如果显示器有校色的同学请忽略这一项,因为会让校色无效),数字震动控制稍微提高至60%~70%(依照显示器水平调整至舒适位)可以增加颜色的鲜艳度,减少视觉疲劳。(校色的同学请依旧忽略)

最后到[调整说明尺寸和位置]—[缩放]—选择[无缩放](对于一些分辨率低的旧游戏或许需要使用全屏)
[对以下项目执行缩放]选择[GPU]
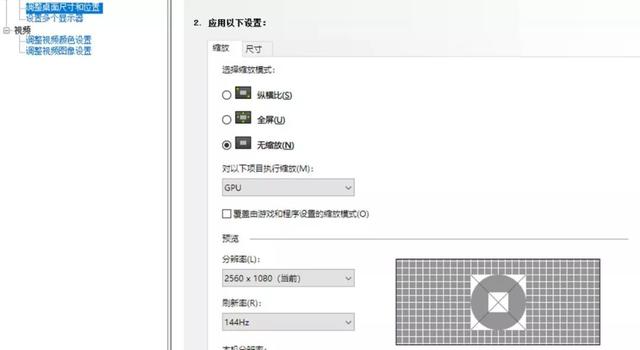
以上就是全部流程了,当然,还有更多方方面面等待着大家挖掘哦~
,




