
哈喽大家好,我是氢元素网小氢,今天我来教大家用PPT做出环绕文字效果,那么现在开始我们今天的课程吧!
1.首先——插入——形状——圆.空心简单的来调整好这个圆的的大小和位置——选中空心圆——右键来设置形状格式——颜色:蓝色——线条设置为:无线条。


2.然后——插入——文本框——输入一些你需要的文字——选中字体(较粗字体就行)——将颜色改为:(黄色,红色都行)

3.选择文本框——点击形状格式——文本效果——转换——跟随路径——圆—(可以看到文字变成椭圆形了)——我们把文字的高度和宽度改成相同的数字就可以了——选中圆形文本框——按Shift键等比例放大文本——文字太小我们可以放大文字,如若文字填满路径删除一些文字就可以了,删除文字后,剩下的文字就会逐渐变大了。
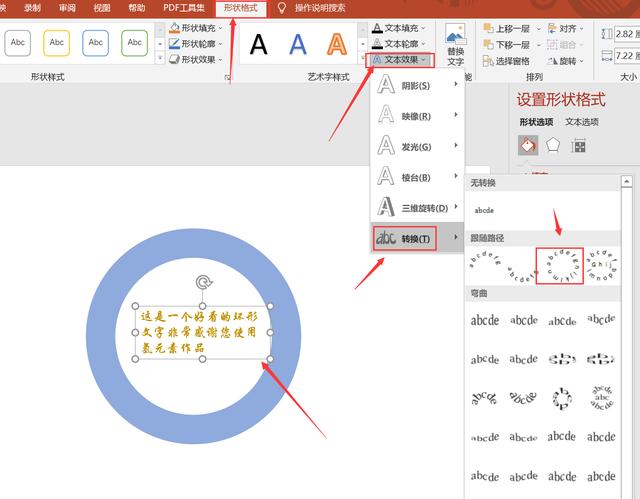


4.那么文字环绕效果就出来了,你学会了吗?好了今天的课程我们就先讲到这里了,那么我们下期再见吧!记得收藏加关注,一定要自己动手去练习一下。
氢元素以下是为您推荐常用PPT模板,由氢元素为您提供,如需下载请关注我们更多精美PPT模板及办公模板尽在——https://49pic.com/赶快来下载吧!
一:岗位竞聘个人简历求职应聘ppt模版


二:求职面试个人简历PPT模板

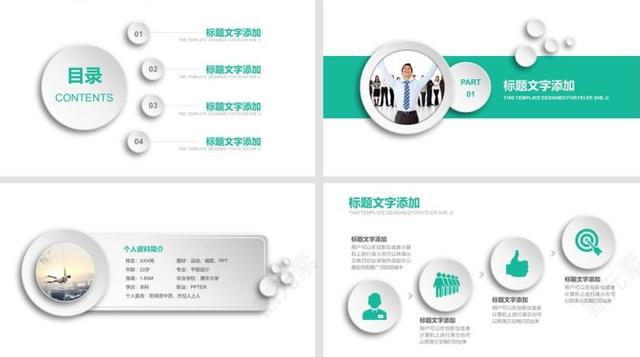
三:微立体完整框架竞聘述职工作汇报简历PPT







