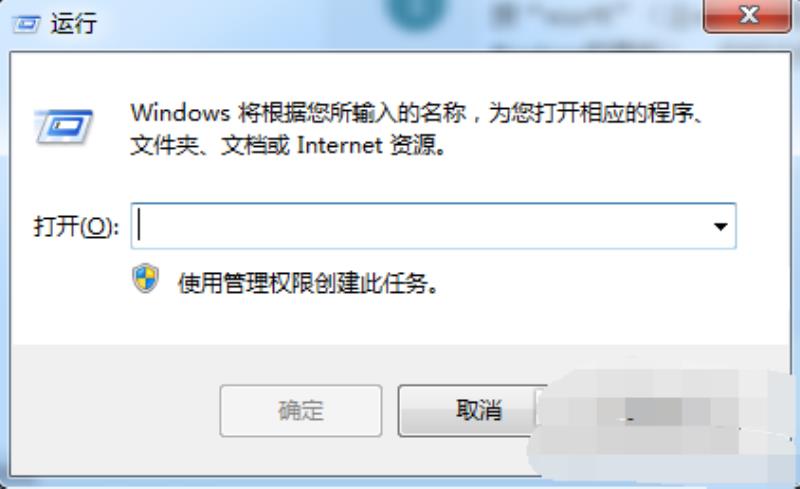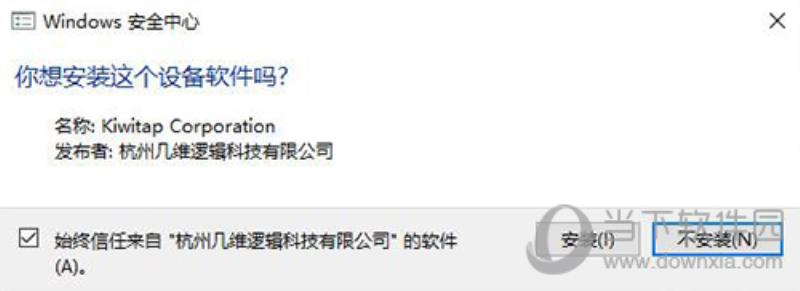之前写过一篇关于如何清理笔记本电脑的文章,没想到当时获得不少关注,时至今日依旧经常有用户私信自己的设备如何正确清理。这次借到一台笔记本需要清理维护下,刚好我也藉由这台机子,简单说下新手面对自己的笔记本如何准确地做日常维护。
因为这次的机子是DELL G15,所以这次针对的就是DELL系机子说明。


清洁维护包含哪些项目
针对这台机子,我先说下这次会做哪些维护项目。
- 整机清洁,包含屏幕、外壳,主板内部、散热器;
- 拆机:如何知道自己的电脑怎样准确无伤拆机,哪些配件可以升级;
- 重置后要装哪些软件:哪些有用值得装,去哪里下载;
- 固件升级:新手如何给笔电升级固件。

关于笔记本电脑清洁的一些建议
错误操作:
- 随便找一块抹布、湿布擦拭外壳:抹布不干净或者有硬质颗粒物就有可能划算外壳屏幕,而湿布含水量过大的话有可能渗入设备,倒置设备损坏;
- 不正确的使用家用清洁剂清理屏幕或者外壳:不少屏幕表面都有一层特殊镀膜,使用不正确的清洁剂会加速镀膜消失甚至损坏;类似还有笔记本表面壳体虽然相对坚固,但部分壳体有特殊涂层漆,不适合的清洁剂同样会影响涂层漆的寿命。
- 通电状态清理:这个不用解释吧。

推荐的清洁设备
- 异丙醇清洗剂:不少专业的数码清洁纸其实就是内含异丙醇,当然价格比你自己买瓶装的贵很多。有清洁跟消毒的效果,溶脂效果也好,正确使用不易损坏娇贵的数码设备,也便宜,可快速让你设备清洁如新。
- 超细纤维布:如果有心,想要升级替代掉毛的纸巾(比如摄影师),就弄个超细纤维无绒软布。
清洁步骤参考
外壳清洁:
DELL G15外壳样式虽然比较特别,看起来好像是有漆面,但实际是在分子聚合物中加入了云母矿物填充材料,实际是无涂料,这样实际也比较耐磨。所以这边用干净的水(蒸馏水最好)或则和清洁剂,喷在干净的清洁布(纸)上,再清洁表面即可,当然这不是在搓灰,所以也不用太过用力。
如果是其他金属壳体机型也可以类似;要注意的是一些采用类肤涂层漆或其它特殊漆面的机子。

底部污渍有不少,所以必须异丙醇+清洁布搞定了

屏幕清洁:
屏幕清洁是比较要命,毕竟之前出现过不少镜面屏镀膜脱落损坏的悲剧事件。一般来说酒精、异丙醇是不会损坏这类屏幕镀膜,如果你的设备实在娇贵一方面可参考厂商建议,一方面可先用纯净水等作为清洁剂,当然更重要保证清洁布的绝对干净。
清洁过程也比外壳麻烦点,建议先用气吹或者毛刷处理掉表面的灰尘等颗粒物,然后再用清洁剂喷在清洁布(纸)上,轻柔擦拭表面,就是先软化表面一些污渍,然后再清洁掉,避免一些比较硬的污渍因为手法问题导致划伤。

内部清洁:
拆机过程先跳过。说下笔记本内部清洁。一般笔记本内部清洁无非就是除灰尘。家用可用于除灰尘的设备无非就是软毛刷、气吹(皮老虎)、吹风机和吸尘器。考虑到家用吹风机不少局部风压不够,想要清理一些陈年灰尘的也可以考虑用压缩空气罐,可在局部实现高风压。
手上这台DELL G15虽然是今年的机型,按道理不至于太脏,但因为机主日常挂机赚零钱,所以实际主要有灰尘。不过G15在所有的进风口位置都设计有防尘网,所以还是比较好清理维护。我这边直接用吸尘器搞定了。而G15散热器的风扇及散热片部分,建议直接用吹风机压缩空气罐,顺着出风方向吹即可,虽然G15是倒置主板,但用吹风的方式并不影响清理散热器部分的灰尘。
G15这个更像“半倒置”,毕竟内存、SSD都还是保留正面,而日常清洁其实也不影响,唯一会比较麻烦的就只有换硅脂,不过只要你不乱折腾一般需要换硅脂都是几年后的事情了。

清理后(后面部分拆解部分是清洁前拍摄的)

如何拆机
如何找到自己电脑的技术资料,从而实现专业无损级的拆机?
网上搜索?看KOL评测?到这边其实就是“御三家”的优势或者说附加价值了。
相比“各类小厂”,大厂在技术支持部分是非常完善的,针对不同机型都有一套完整的技术资料可供查阅,DELL在这边就做得非常好。
首先登陆DELL官网,在“支持”页面,点击“产品支持”,按提示输入你机子的“服务编号”(就是机身底部的标签的序列号),系统就会直接识别你的机子。
识别出你的机子之后,你可以直接看到你机子的保修期,另外也有专门提供你机子的驱动程序软件下载,而“说明文件”就是你这台机子专属说明书,里面的文档除了有快速使用说明,还有更为详细的“服务手册”,里面就有详细步骤说明如何准确的拆机,避免暴力拆机的悲剧。
了解步骤之后就可以开始拆机过程了。不过实际DELL G15的拆机是难度挺低,卸掉螺丝之后,机子底盖卡扣不会特别死,卸掉挺容易,后续要自己清理维护或者升级配件都比较简单。
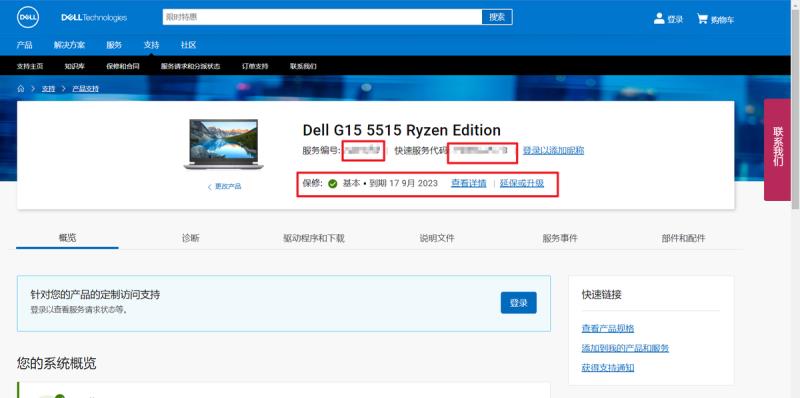
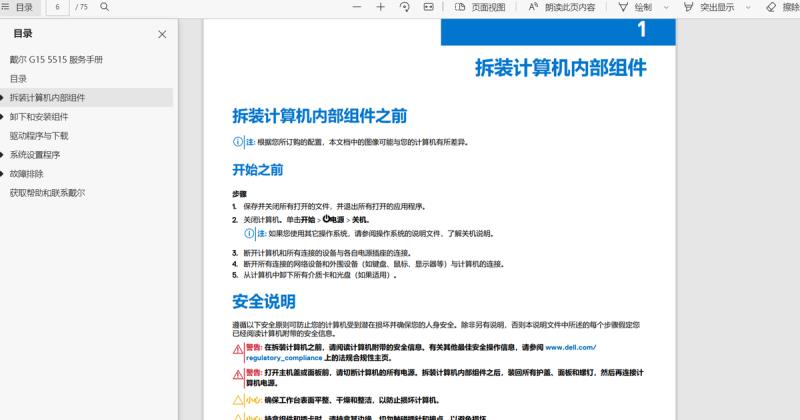
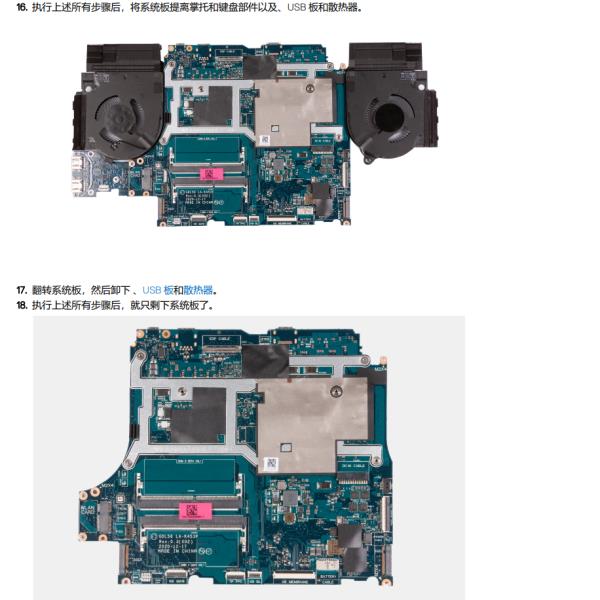
具体清灰过程前面已经说了,这边就不赘述。这边主要看下后续哪些地方可以自己扩展升级。
DELL G15升级扩展潜力是OK的,双内存插槽,双M.2 SSD插槽,在非特殊机型里面这样的潜力算到顶了。

这台机子出厂自带的是SN530,M.2 2230的SSD 实物确实非常小。机子实际也支持M.2 2280,就是要加装的话要另外买个固定支架。


小外星人

不再支持2.5英寸设备也是趋势,毕竟这样可以留出更多空间给电池,作为一台游戏本DELL G15给到86Wh电池算挺多,移动设备的上限基本也就99Wh了。

软件安装及固件更新
假设你重置(重装)了系统,那么装好系统后DELL系主机要装哪些软件呢?
前面说了,登陆官网,支持页面的产品支持里面,你就可以看到具体的驱动程序和下载页面,在那个位置你就可以找到需要安装的驱动、管理软件和固件。
必备+最重要的软件,Dell SupportAssist
可以理解为DELL版的“电脑管家”,你电脑是否需要更新驱动甚至固件,哪些软件没有安装,或者清理优化,都可以通过它来搞定,全系列DELL机子都支持,所以算是必须装的软件。

AWCC+AWOC
就是Alienware Command Center Application和Alienware OC Controls 。这两个软件主要就Alienware跟DELL旗下G系列游戏本需要安装。 AWCC可以理解为Alienware版的控制中心,而AWOC可以理解为超频或性能模式切换。两个都要搭配安装,安装好之后G15的“G模式”才可以使用。
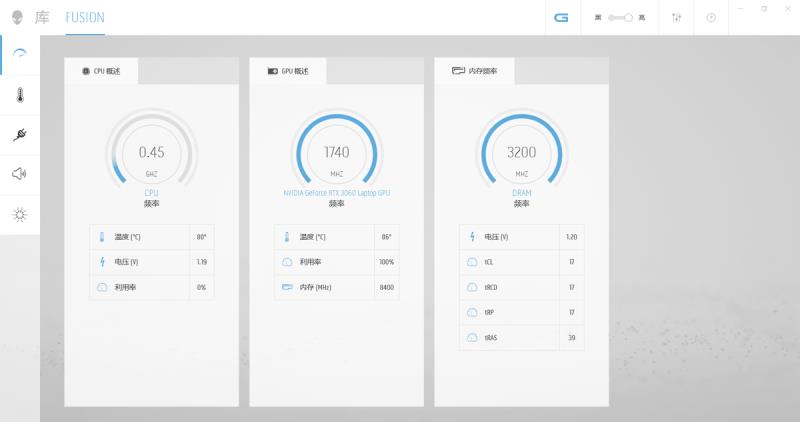
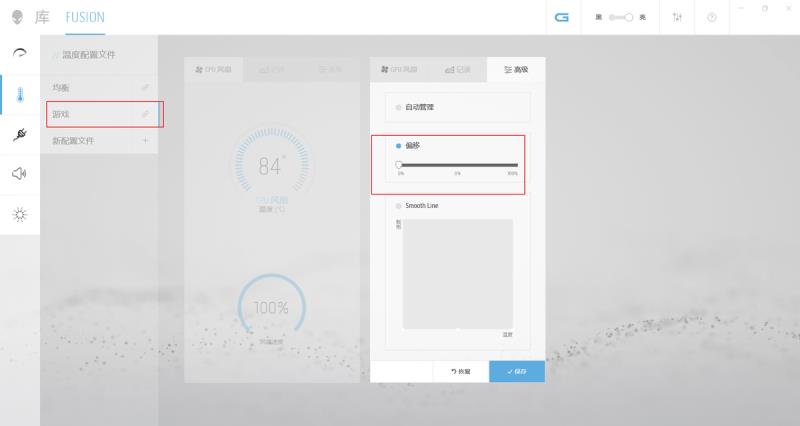
固件更新:比你想象的简单。
相比DIY用户,品牌主机的固件升级难度可以说低了许多,DELL为例,你要做的就两个,一个下载,一个双击确认。
目前DELL G15 更新固件的目的主要有两个,一个是解锁支持显卡直连功能,一个是解锁显卡的功耗到130W。这两个都是线上用户比较在意的地方。
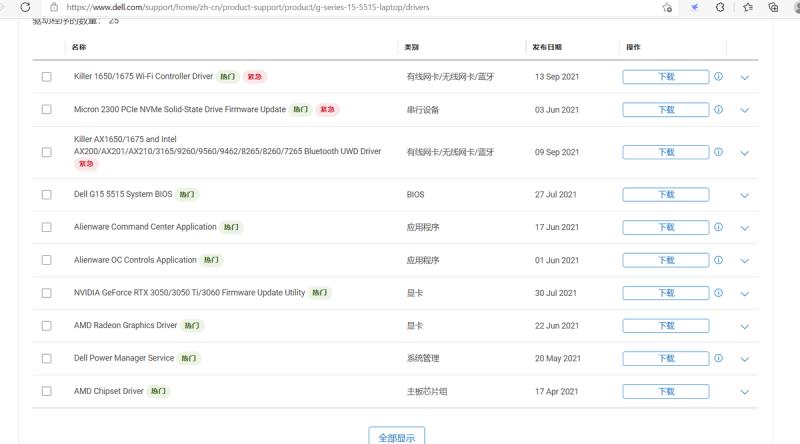
更新主板固件,下载后,机子通电状态下,双击后就弹出提示窗口,界面会有主板目前的固件版本跟你要更新的固件版本提示,需要更新就按确认即可,后续可能会提示你需要重启,接着确认重启自动刷新就完成了。期间要注意的就是不要断电即可。刷好之后要确认有没有刷成功,也很简单,一样打开那个固件,弹出的窗口会显示目前的主板的固件,已经是最新1.4的话,就关闭窗口即可。
无论是刷新版本确认,还是刷新后看是否成功,看下载固件打开后的版本号即可。
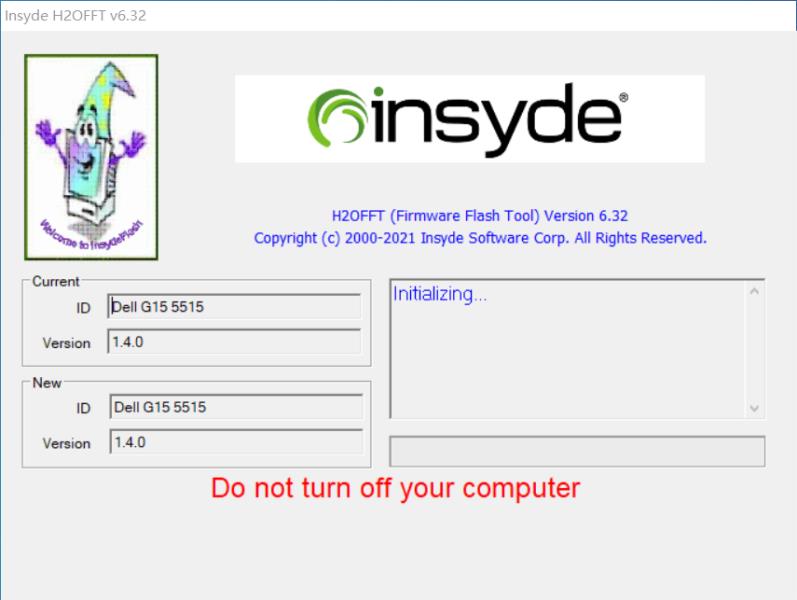
开启显卡直连:关机状态下开机,按F2进入主板的BIOS界面,选择Advance选项,然后在其最底部Enable Hybird Graphics/Advanced Optimus,选择Disable,然后按F10保存推出重启即可。重启后系统任务菜单就没有AMD驱动管理中心了,你也可以右键任务管理器看下GPU,无AMD核显就是已经开启显卡直连。
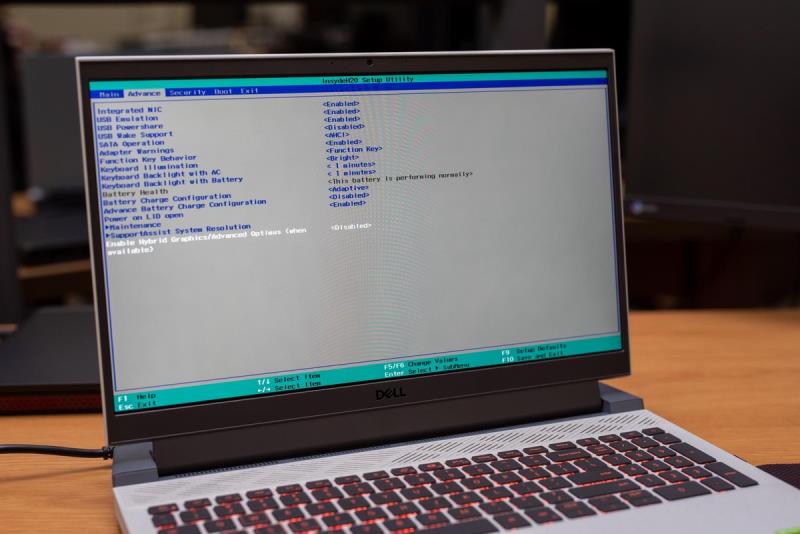
显卡固件更新类似,也是打开后按提示确认即可,甚至都不会像主板那样要重启进入刷新界面,当然也不建议你刷固件的时候同时做其它操作,按提示刷新后重启,在NVIDIA驱动控制面板里面的系统信息,就可以看到显卡最大功率变为130W,可以使劲折腾了。
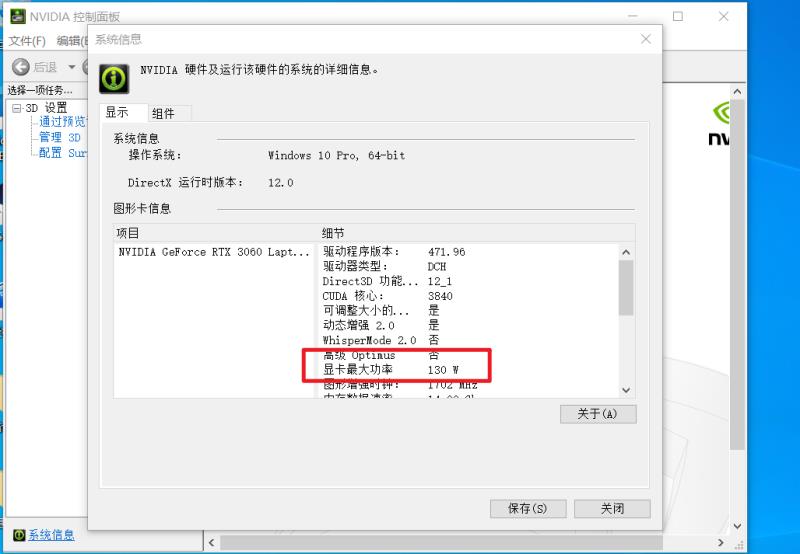
给显卡直连泼下冷水:这台机子是G15 5515,也就是锐龙版,换做是我可能都不会开启显卡直连用,因为锐龙自带的核显用于给视频插帧太爽了,何必屏蔽掉,还徒增功耗。显卡直连虽然一定程度可以提升性能,但不是所有的游戏都对这个敏感,而且还有增加的实际功耗,甚至赚零花钱的算力、生产力应用加速反倒会降低。所以一些用户偏好显卡直连并不是完全无缺功能,甚至混合输出模式反倒是后面才出现技术,还作为重要卖点。
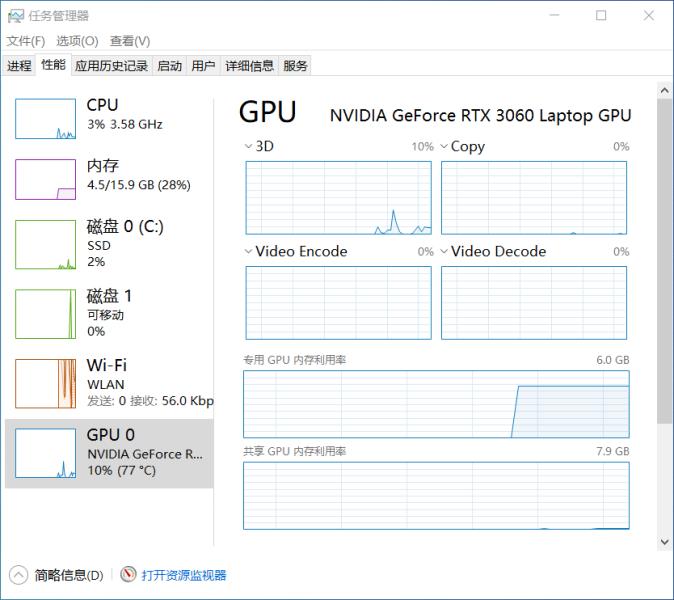
我手里这台DELL G15 5515采用的处理器是AMD的“Zen 3”架构处理器 锐龙7 5800H,基于 7 纳米工艺研发,加速频率达到 4.7GHz,拥有8 核 16 线程的设计,以及16MB三级缓存。本身“Zen 3”架构性能就足够强,也特别适合游戏应用,而且还有内核核显,核显依旧是GCN架构的Radeon RX 显卡,混合模式下视频解码是可以调用核显,利用 BFRC+POTPLAYER的组合,就可以实现视频插帧,而BFRC甚至到这个月都还在更新。

到这边你就可以发现,大品牌产品一部分附加值就是这些易用性跟技术支持部分,既然买了就应该好好享受这些便利,而且了解正确步骤之后,整机的清洁维护会比你想象的轻松很多,而且未来你机子在折腾过程中也会比较有信心。
这次内容就到这边,后续如果大家对其它系列机型感兴趣的话,我会再争取更新。