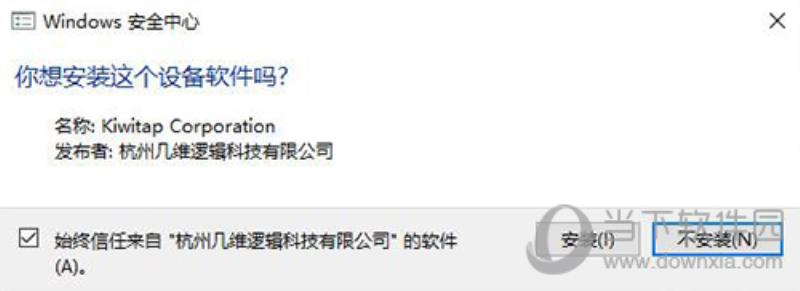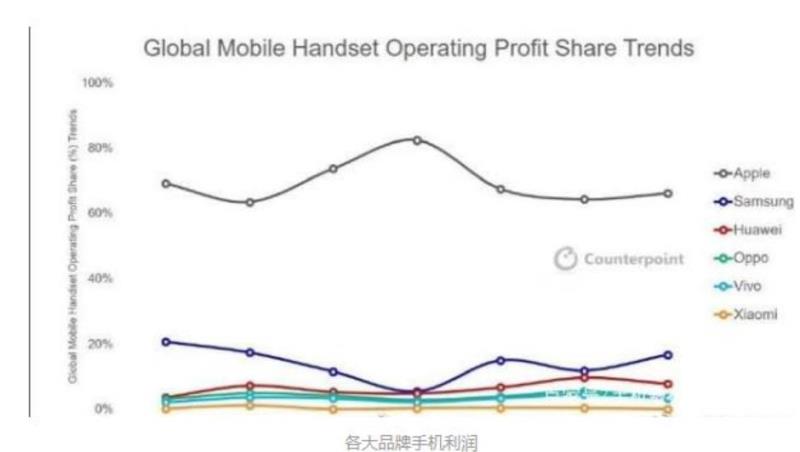虽然很多深度技术的用户都知道win7系统已经停止支持1年多了,但是使用win7旗舰版的用户还是非常多的。这不,有一位深度win7小伙伴就说电脑要如何才能设置自动关机的问题,自动关机有很多好处的,比如电脑下载着一些大文件资料的时候,自己又想去睡觉或者出去玩,就可以设置自动关机。下面深度技术系统小编就来分享自动关机怎么设置的方法。

win7设置电脑自动关机的方法:
1、点击“开始”菜单,选择“所有程序”,选择“附件”,再选择“系统工具”,最后选择“任务计划程序”。

2、或者直接在开始菜单底部的“搜索程序和文件”文本框中输入“计划任务”并按回车,也可打开任务计划程序。
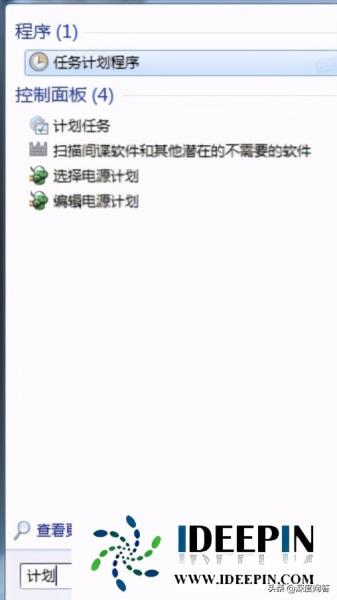
3、在打开的”任务计划程序”窗口中,单击右侧的“创建基本任务…”命令,打开“创建基本任务向导”窗口。
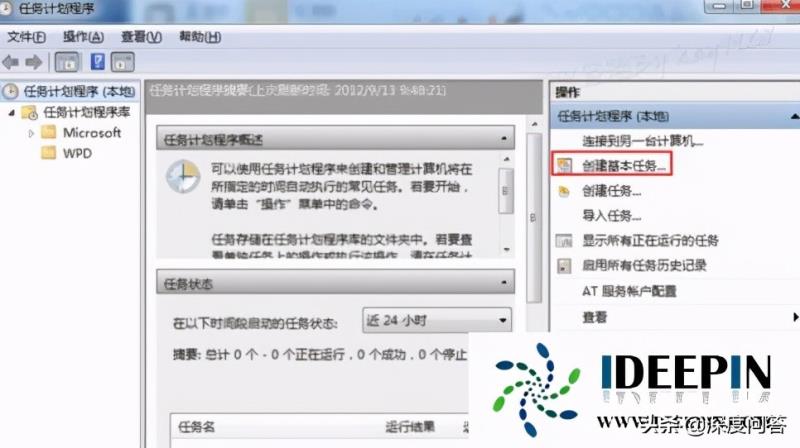
4、在“创建基本任务”步骤中,在“名称”文本框中,输入该任务计划的名称,如“关机shutdown”,再单击“下一步”按钮。
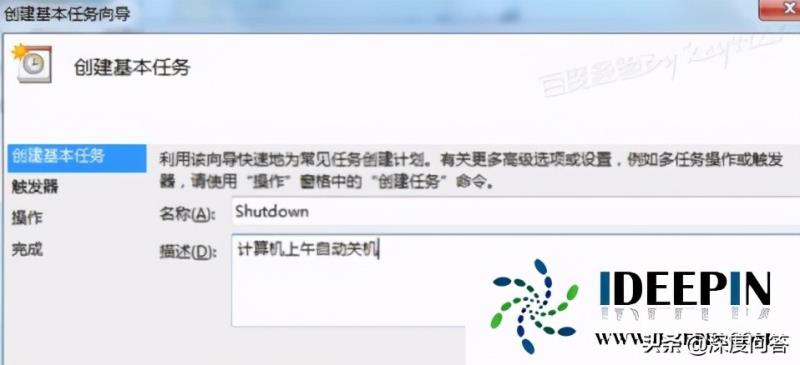
5、在“任务触发器”步骤中,选择合适的时间和频率,我们选择“每天”,这样在后面的步骤中才能选择固定的装机时间点,再单击“下一步”按钮。
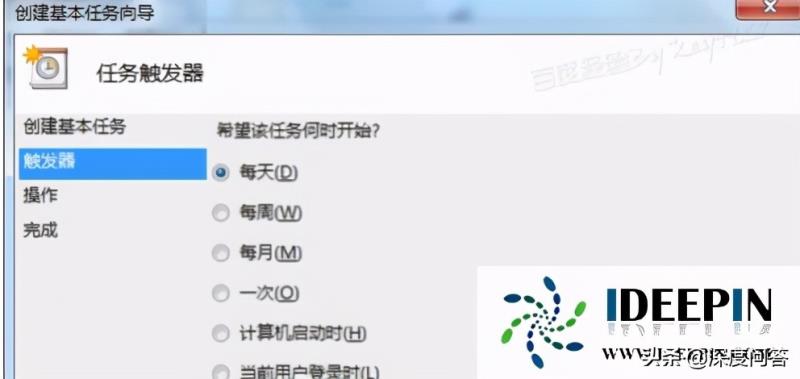
6、然后,设置你要自动关机的时间点,单击“下一步”按钮。
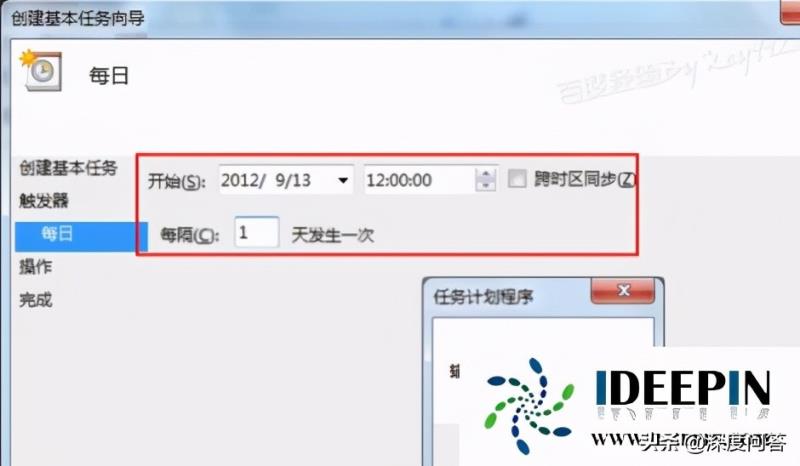
7、在接下来的“操作”步骤中,选择“启动程序”单选项,,单击“下一步”按钮。
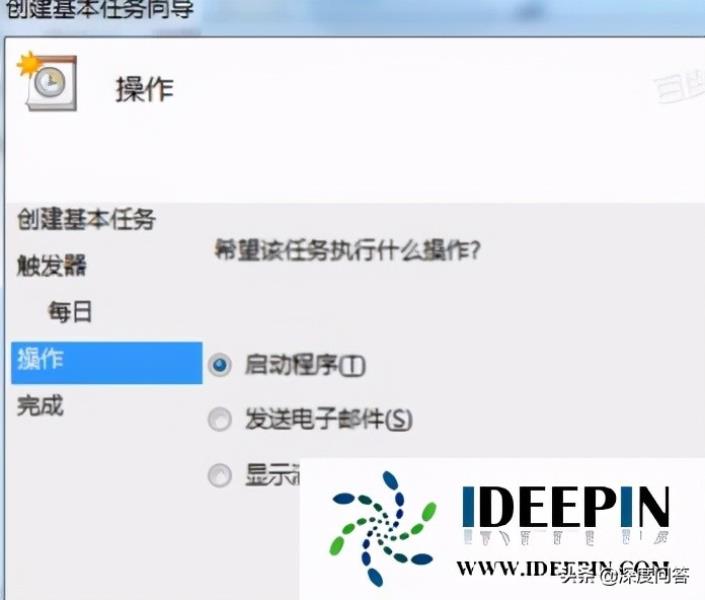
8、在“程序或脚本”框中,输入“shutdown”这个命令,不要输入错误。
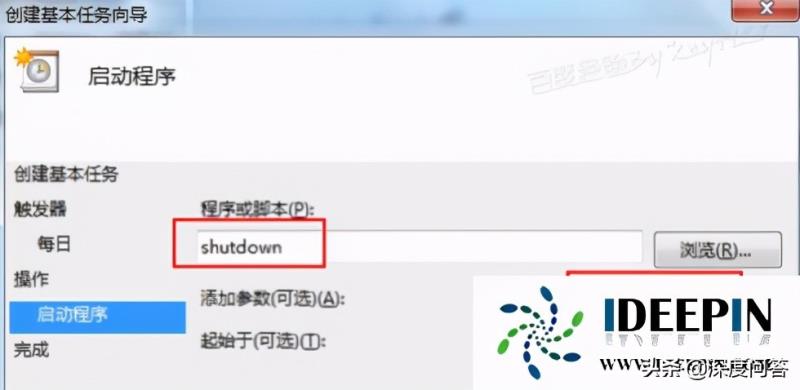
9、然后可在“添加参数”中输入你需要的参数,如我们输入“-s –t 60”(注意顺序)则表示提示1分钟倒计时关机,再单击“下一步”按钮。
10、在最后的窗口中,显示这个计划任务的配置内容,无误后单击“完成”按钮。
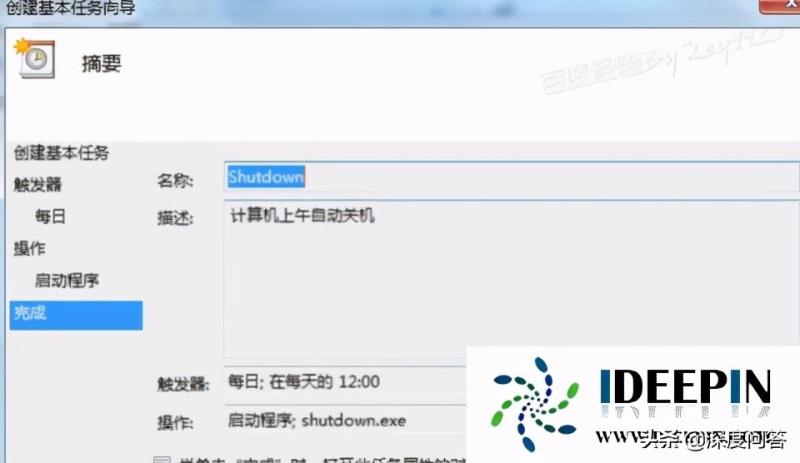
11、在返回的“任务计划程序”窗口中,我们可以看到我们刚刚创建的自动关机任务。
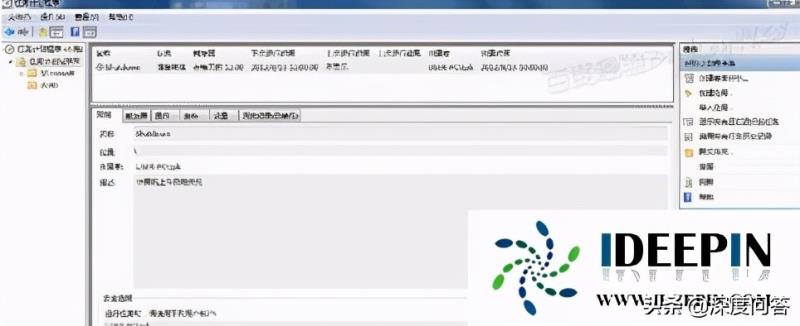
12、然后,到了指定时间时会自动执行关机任务,并提前1分钟弹出提示(这个提示是因为我们刚刚的参数中输入了“-t 60”)。
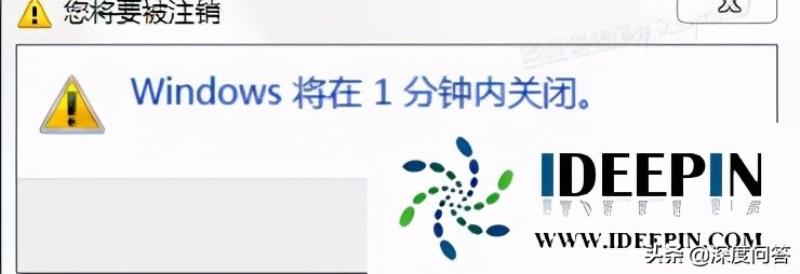
以上就是深度技术系统分享关于win7电脑设置自动关机的方法,希望能够帮助到大家。