Excel分列也算是Excel中比较有特色的功能了,分列除了常规的功能以外,有时候对于一些疑难问题也有奇效,我们来看一下分列都有哪些实用的小妙招
1)问题一:遇到公式无法正常计算输入公式=sum(B2:C2),发现公式不能输出结果,原因是单元格格式被设置了文本格式,文本格式下的公式是不能计算的

这时候常用的解决方法是:把D2单元格格式设置成常规,然后双击单元格进入到编辑模式,再按键盘上的enter键就可以了,之后再向下用鼠标拖拽公式,为什么要双击单元格再按回车呢,可以理解为设置完格式后,起到刷新的作用
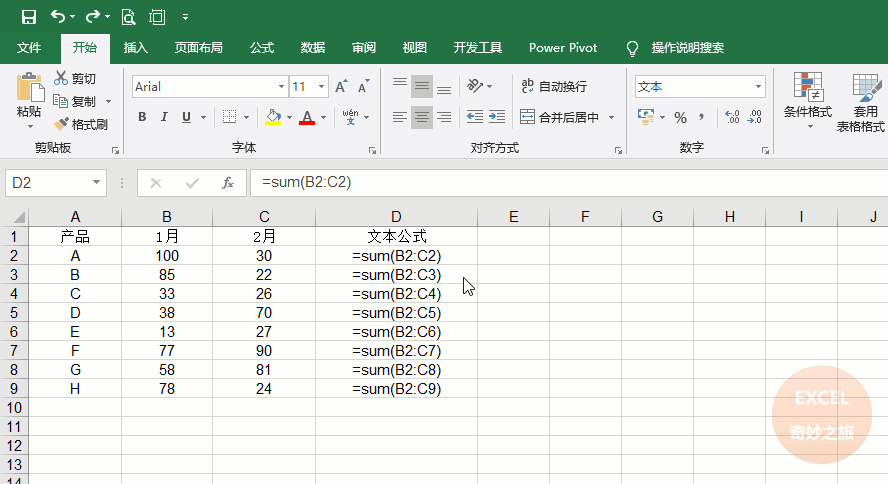
我们来看看直接用分列的方法来快速处理:直接选择要处理的列,然后在数据分列里直接点击完成,简单粗暴,但是很高效哈!分列在这里起到的作用是快速设置成常规格式并刷新单元格格式

数值型和文本型数字傻傻分不清楚?没关系,看下图,文本型数字是以文本形式存在的数字,比如你在excel里输入身份证号时需要将单元格设置成文本格式,输入的数字实际上就是文本型数字,输入哪种类型有什么区别吗?一般情况下文本型数字左上角有绿色标记,而数值型数字没有
1)文本型数字排序会发生错乱
2)文本型数字使公式计算结果错误
3)文本型数字会使透视表字段计算发生错误

可以看到,文本型有时候会带来一些问题,怎么快速把文本型数字转成数值型数字呢?直接分列就好了

标准的日期格式用/或者-来连接年月日,如2019/1/2,或者2019-2-4,学过Excel的人恐怕都写过以下的日期格式,带小数点的,如2019.1.1,19.01.07,直接写数字的20190122等等都有,这样的格式不是标准的日期格式

日期格式不标准有什么不好的地方吗?
1)排序时会发生错乱
2)日期公式无法引用
3)筛选时日期无法按年月日分组
4)透视表无法按年月日分组
…………
总之日期格式不标准带来的问题太多了,这里不一一列举了,那么怎么快速将非标准日期格式调整成标准的日期格式呢?还是用分列的方法来快速处理,注意在分列时选择日期格式为YMD就可以了

分列的时候原始数据会被覆盖掉,如果想保留分列前的数据不被覆盖,分列的时候需要怎么设置呢?在分列的第3步里,在目标区域里可以设置分列后数据的存放位置,用鼠标进行点选就可以了

举一个例子:分列日期为年月日三列,分列后保持原来的日期数据,具体的操作如下

假设txt文本里的数据是以空格来隔开保存的数据,txt数据存储的格式如下

分列时选择空格分列,具体操作如下

如下提取数据代码列,其他数据分列时删除

分列第3步这里选择想要删除的列,然后选择 不导入此列(跳过),生成的结果中就不包含这列数据了

具体的操作动画如下:

我是Excel奇妙之旅,专注于Excel知识的分享与传播,我会继续努力,带给大家更多实用技巧,欢迎您的关注!
,





