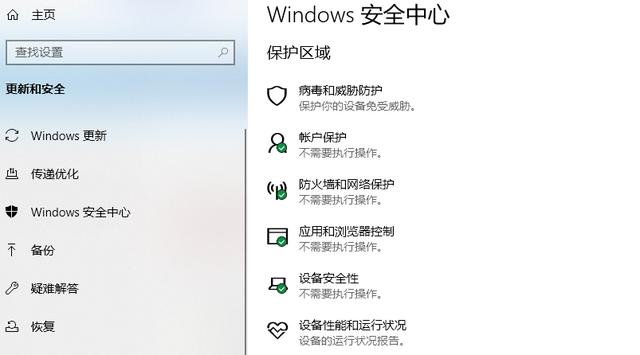今天跟大家分享一下如何修改Ubuntu的源地址让更新变快,另外在文末跟大家分享一下Ubuntu18.04.4下如何安装Pycharm,并且有桌面快捷方式。我把命令都不采用截图方式,好让大家ctrl c——>ctrl v,快速达到目的。
一、让Ubuntu更新软件和内核速度变快:
源:也就是软件源,源头,操作系统下的软件存放的位置,供用户下载更新使用。换言之,就是你的IPhone中的App Store,安卓的应用商城。修改源地址,就意味着指定Linux是从哪里下载这些软件。下面就来分享修改源地址的步骤:
1、咱们要先确认Ubuntu是可以上互联网的:
咱们可以在终端界面下:ping www.baidu.com(嘘,不要告诉他们,我们又拿他做测试了)。如果是如下界面,那么就是可以上互联网的(顺便也看看Linux上DNS是否合适)。

2、源文件的目录如下:/etc/apt/sources.list

这个就是配置源地址的文件存放位置。
其实在Linux中是没有扩展名的概念的,在文件名的后面跟着的".conf"、".list"等就是告诉使用者这个文件的类型是什么,让使用者使用相关命令来调用,不用猜这个是什么文件类型。
3、通过如下命令来修改这个地址:
还是那句话:"备份大于天",无论什么时候都要将重要文件先备份,然后再进行修改。切记!cp /etc/apt/sources.list /etc/apt/sources.list.bak。下面的命令就是修改源文件的命令:

上图的原因是Ubuntu中root用户目前是被禁用的,但是/etc/apt/sources.list的权限又是root,所以需要使用sudo命令来调用cp命令,否则系统会告诉咱们权限不够。上面截图的第一个root意思是该文件的所有者,第二个root的意思是该文件的所属组。

系统要验证咱们的身份,别是不怀好意的人修改咱们配置文件目录下的文件。下面修改sources.list文件命令前的sudo是一样的道理。
sudo:是Linux系统的管理命令,允许普通用户执行一些需要root用户权限才能执行的命令的工具。这个已经由Ubuntu指定好了,咱们不用操心。
sudo sed -i "s@http://.*archive.ubuntu.com@http://mirrors.tuna.tsinghua.edu.cn@g" /etc/apt/sources.list
sudo sed -i "s@http://.*security.ubuntu.com@http://mirrors.tuna.edu.cn@g" /etc/apt/sources.list
因为在Ubuntu中root用户目前是被禁用的,但是/etc/apt/sources.list的权限又是root,否则系统会告诉咱们权限不够,原因在上面使用sudo cp时是一样的:

当以上步骤完成后,就将咱们Ubuntu的源地址修改为清华大学的镜像地址了。
现在使用命令:sudo apt update,就可以查看目前能够升级的包了。
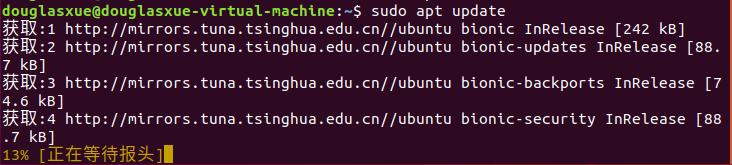

这时输入apt list –upgradable,即可查看每一个具体的包名和版本。
此时输入:sudo apt upgrade就进行更新操作了。

如果同意更新输入"y",回车即可更新。等待安装完成后,恭喜你,你的包的版本跟清华大学的镜像是一样的版本了。
二、如果你是python的爱好者(Ubuntu 18.04默认安装了Python3.6.9),那么下面就介绍给你如何安装pycharm,并且在Docker中显示。
Pycharm是一款非常优秀的Python IDE,使用方便快捷,提高开发效率,在下推荐安装。
1、可以从Linux的浏览器从pycharm中下载Linux的专业版。

时间有点长,还请耐心等待。
2、每一个Linux用户都会在/home目录下创建一个同用户名的目录,每一个用户下载的文件都会在这个目录下的"下载"目录下。


我一般会把这个文件挪个位置,我有强迫症,不喜欢在这个"下载"目录下有任何文件。
所以我在/home/douglasxue/目录下创建了一个packages目录,我把它们放到这里。
3、解压这个pycharm包:
mkdir /home/douglasxue/packages
tar –zxvf pycharm-professional-2019.3.3.tar.gz


4、然后进入pycharm-2019.3.3这个目录的bin目录下,找到pycharm.sh:

执行命令:./pycharm.sh

5、然后打开这个界面,问咱们是否导入配置,因为咱们之前没有安装过pycharm,所以点选"Do not import settings",点击"OK";

然后"Continue":

"Don't send",剩下的就可以一路next了。
6、"Welcome to PyCharm"点击"Create New Project",或者将你其他位置的python脚本放到某个目录下,使用pycharm来"Open":

7、在这个界面点击第2不的三个点来选择你的python解释器的目录:

8、Python的目录如下图所示,按照这个配置即可,然后点击"OK":

为什么不是Python3.6?因为这里的Python3是Python3.6的一个软连接,也就是快捷方式。

9、上面的步骤完成后,会出现下面的界面,点击"Create"即可完成创建。

10、好了,到了登录界面,那么现在点击"Tools——>Create Desktop Entry…":

11、在下面的界面上一定要把这个复选框选中,然后点"OK":
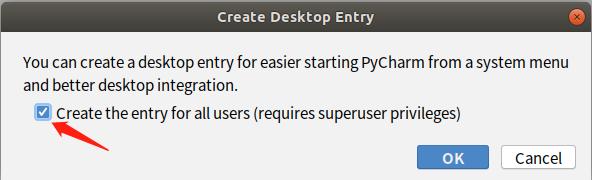
12、此时就会弹出如下界面,输入密码后点击"认证",然后关闭pycharm:

13、点击桌面左边的Docker最下面的"显示应用程序",在新出现的对话框中搜索"pycharm",把它拖到Docker就完成了,后面就可以快速启动pycharm了,不用再输入命令了。

以上就是要跟大家这次分享的内容,谢谢阅读。
,