我们在使用Revit工作的过程中,离不开和CAD图纸的配合,经常会碰到需要处理CAD图纸图层的情况,今天小编就和大家分享一下处理CAD图层常用的五种方法。
1. 在AutoCAD中处理
方法一
在AutoCAD中打开图纸,首先框选住我们需要用到的图纸用快捷键【X】把图纸炸开。

接着点开【图层特性】,再点击图层名称后面的【小灯泡】就可以把不需要的图层关掉。比如我们要导入CAD图纸作为参照底图来建模机电管线,那我们在处理底图时就可以关掉这些建筑专业的图层。

但是有时候并不能通过图层名称分辨哪些是我们不需要的,此时,就可以直接使用快捷键【LAYOFF】来单击图层关掉。
方法二
此外我们还可以应用快捷键【LAYISO】隔离图层,首先单击选中我们需要的所有图层,选好之后,再按【Enter键】,此时图面上就只剩下我们需要的图层了。

2. 在REVIT中处理
对于已经导入或者链接进来的CAD图纸,我们也可以直接在Revit里面进行图层的处理。
方法三
通过【视图可见性】操作图层。使用快捷键【VV】调出视图可见性,在【导入的类别中】找到相应的图纸并点击【加号】,此时就可以对CAD图纸的图层进行“显示”与“隐藏”操作了。

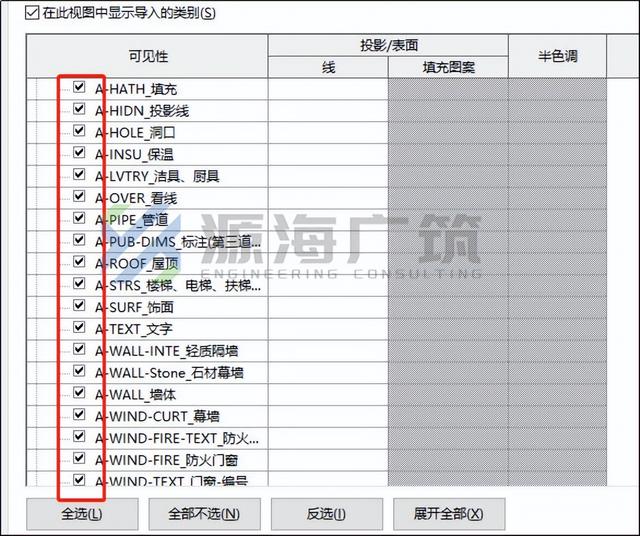
方法四
利用Revit查询图层。和在AutoCAD中处理图纸时一样,有时候并不能通过图层名称分辨哪些图层是我们不需要的,此时,我们就可以先选中图纸,Revit上方功能区会出现如下图所示。

点击【查询】,在图纸中选择不需要显示的图层,接着点击【在视图中隐藏】,就可以在Revit视图中隐藏不需要显示的图层了。

3、使用CAD快速看图操作图层
方法五
最后,还有一个极其方便快捷的办法去处理CAD图纸的图层,这个方法需要用CAD快速看图打开CAD图纸,首先点击上方的【图层管理】,再点击【关闭选定图层】或者【保留选定图层】,然后左键单击我们需要关闭或者需要保留的图层,选好之后单击右键完成,此时就可以实现对图层的快速处理了,这个方法可以极大地方便我们对照CAD图纸检查模型。


使用CAD快速看图处理后的图纸
,




