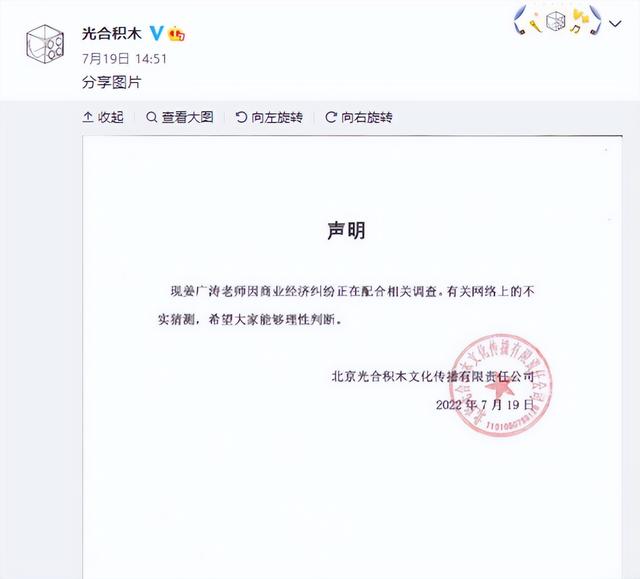我们在使用Word编辑文档的时候,页眉常被用来显示文档标题、公司logo等信息,有了页眉的文档显得比较规范。编辑页眉的方法也很简单,直接在页头位置双击进入编辑状态,在页面双击退出编辑。

当进入页眉编辑状态时,会激活页眉页脚工具,我们可以利用这些工具对页眉进行编辑。但是页眉会自动链接到前一页的页眉,也就是说每页的页眉默认都是相同的,有时我们需要每页有不同的页眉,但是Word只提供了【首页不同】和【奇偶页不同】两个选项。并不能满足我们的需要。
这里小白就跟大家分享一个可以实现每页页眉不同的小窍门。Word有个工具,叫【分节符】,Word允许不同章节使用不同页眉,我们就是要结合【分节符】来实现每页不同页眉的效果。
-
Step1:在【布局】工具栏下面,依次选择【分隔符】——【分节符】——【下一页】

此时,Word会自动生成新的一页,表面看起来跟【分页符】一样,其实不同,这个工具是在新的一页上开始新节,而【分页符】只生成新页,不生成新节,这是关键所在。

-
Step2:双击页头位置进入页眉编辑状态,输入几个字,退出页眉编辑,这时第二页也生成了相同的页眉。

-
Step3:双击第二页页头,可以看到当前页眉与上一节相同,

单击【页眉页脚工具】下面的【链接到前一条页眉】,取消其选中状态,此时第二页页眉的“与上一节相同”消失,编辑第二页页眉使其与第一页不同。可以看到此时这两页页眉已经不同了。

如果后面各页的页眉也不相同,重复1~3步即可。是不是很方便,以后你就可以任性的编辑每页的页眉了。
,