在日常工作中,经常需要处理一些数据量庞大的表格,数据密密麻麻,光靠肉眼查找、判断看是看不过来的。
此时我们就需要借助一些设置来辅助,比如通过条件格式设置,防止录入重复值、规定单元格格式、不符合条件的自动高亮显示等,我曾经给大家分享过大量类似案例,感兴趣的同学可以在历史记录或公众号下方的菜单中查找。
今天教大家一个新的技巧:但凡工作表中的任意区域有修改、新增、删除,格式变动……无论什么改动,只要跟原来有一点点差异,就高亮显示,即使恢复修改也无法消除颜色。
案例:下图 1 的工作表中,如有任何单元格或区域发生变动,就立即填充黄色背景色。即使取消变动,黄色也不会消失,即所作所为永远留下了记录。
效果如下图 2 所示。

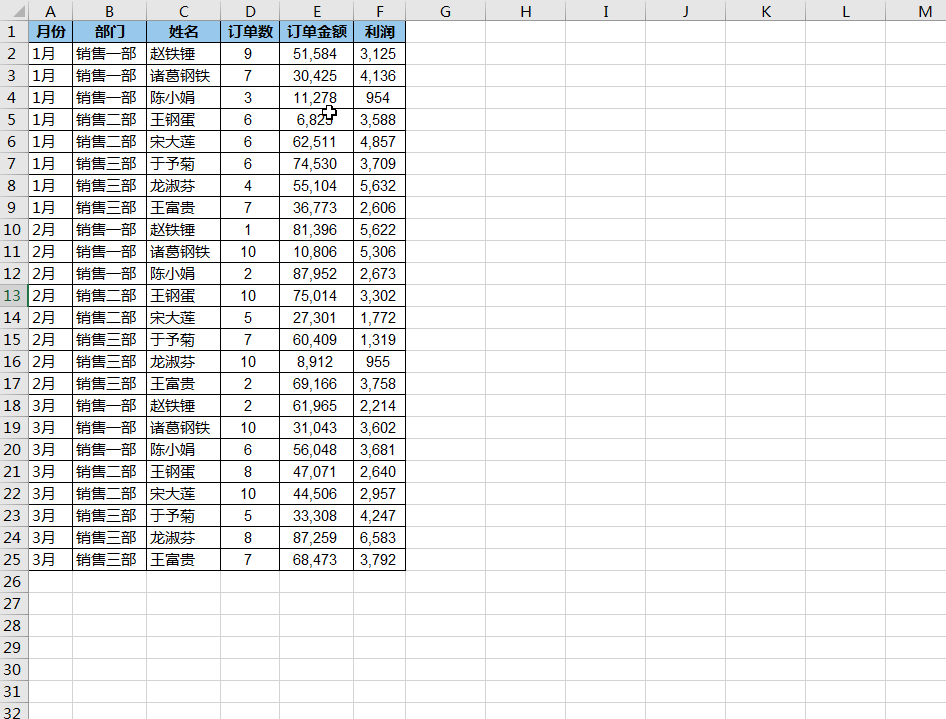
1. 按 Alt F11 打开 VBE --> 输入以下代码:
Private Sub Worksheet_Change(ByVal Target As Range)
Target.Interior.ColorIndex = 6
End Sub

2. 选择菜单栏的“文件”-->“关闭并返回到 Microsoft Excel”

现在就实现了案例说描述的效果,任何修改都会高亮显示为黄色。如果为了试图抹去修改记录而删除整列,也不奏效,结果只会整列变成了黄色,正所谓越描越黑。
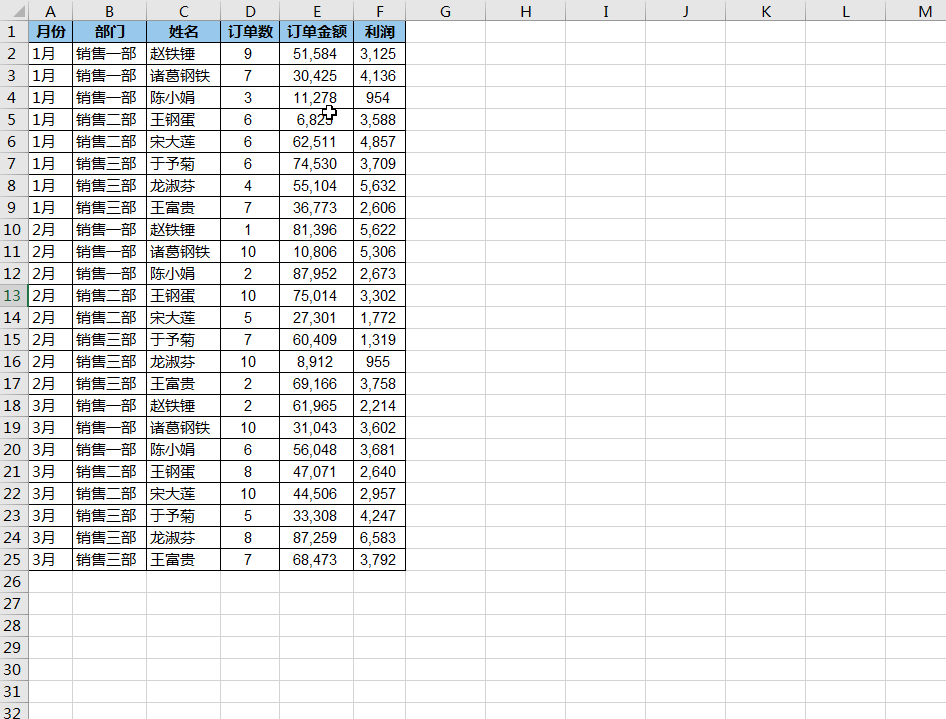

3. 最后记得将 Excel 保存为后缀名为 .xlsm 的文件,才能让宏正常运行。
很多同学会觉得 Excel 单个案例讲解有些碎片化,初学者未必能完全理解和掌握。不少同学都希望有一套完整的图文教学,从最基础的概念开始,一步步由简入繁、从入门到精通,系统化地讲解 Excel 的各个知识点。
现在终于有了,以下专栏,从最基础的操作和概念讲起,用生动、有趣的案例带大家逐一掌握 Excel 的操作技巧、快捷键大全、函数公式、数据透视表、图表、打印技巧等……学完全本,你也能成为 Excel 高手。
,




