AutoCAD有标准的螺旋线功能。
但是怎样绘制一个下图这样逐渐变细的螺旋线呢?我将详细的步骤拆解给大家。
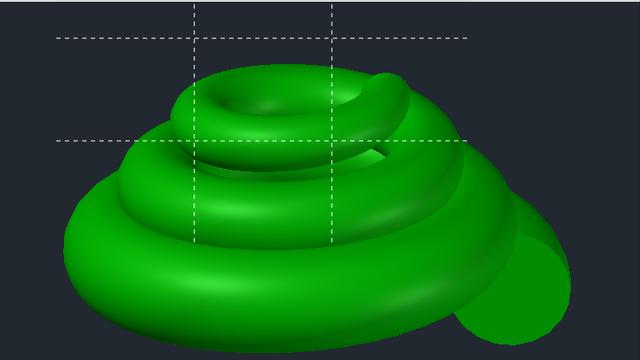
逐渐变细的螺旋线
首先,我们打开AutoCAD后,点击绘图里面的螺旋线图标,
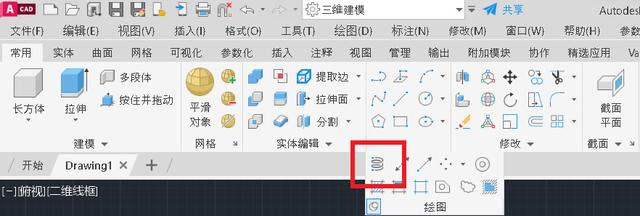
螺旋线图标
然后,我们绘制一个上下直径不同的螺旋线,半径和高度等尺寸按照命令栏的提示,大家适当输入尺寸数值即可。
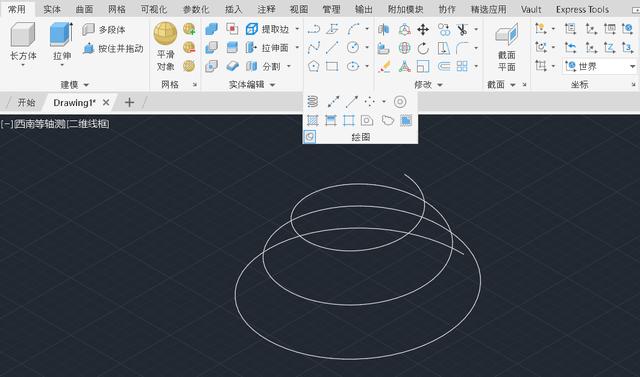
输入螺旋线尺寸
接着,我们在螺旋线的旁边,任意绘制一个圆(下图红色的)。圆的直径大家适当输入一个值,这个圆就是将来我们要扫掠的对象。这里大家注意,虽然这个红色的圆是我们要扫掠的对象,但是没有必要将圆心绘制到螺旋线的端点的地方。
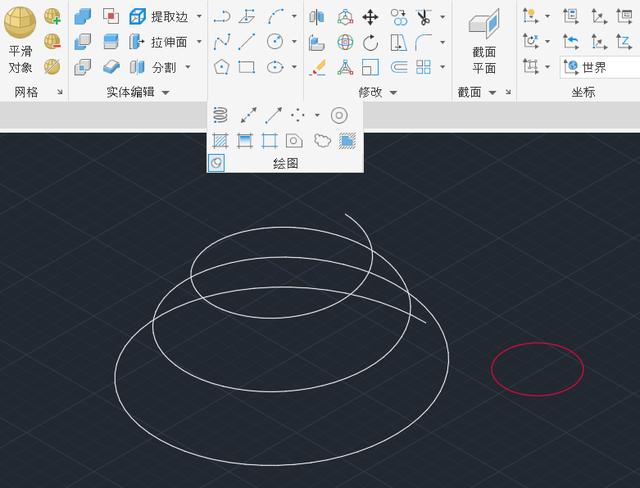
到这里,准备工作就绪。我们点击扫掠命令,它是隐藏在拉伸命令下面的。
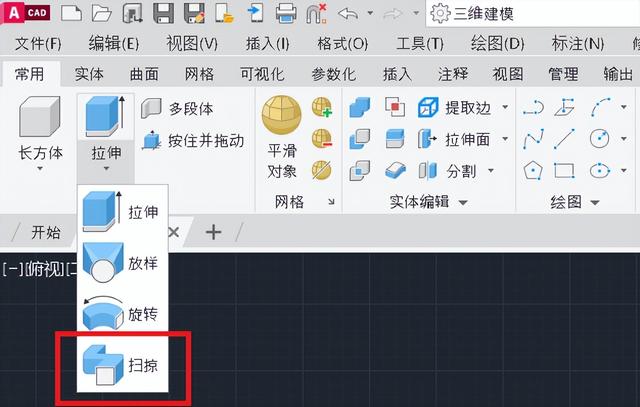
扫掠
我们继续点击红色的圆,按回车键确定之后,重点来了,为了实现逐渐变细,我们需要将比例修改一下。这个时候会看到命令栏里面有个比例(S)的选择,我们点击它之后,输入小于1的数值,比如0.4。
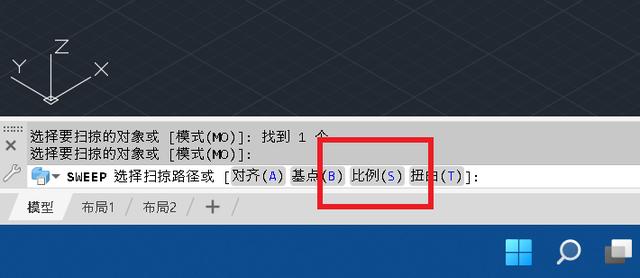
修改比例
然后我们再点击一下螺旋线,稍等片刻之后,就可以完成实体的建模了。
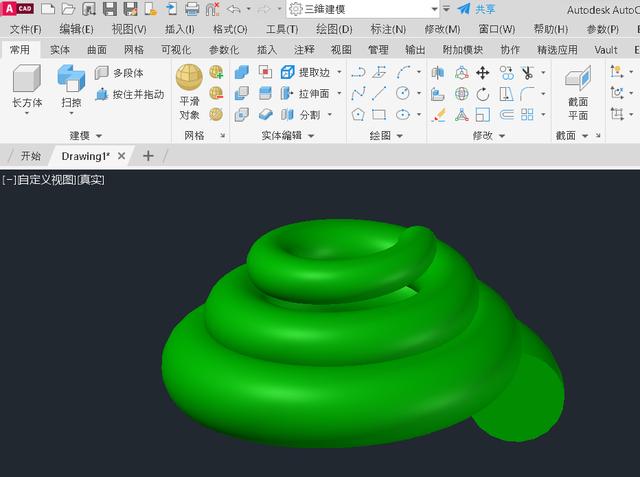
实体建模完毕
好,今天的AutoCAD小知识就介绍到这里,希望大家喜欢。
,




