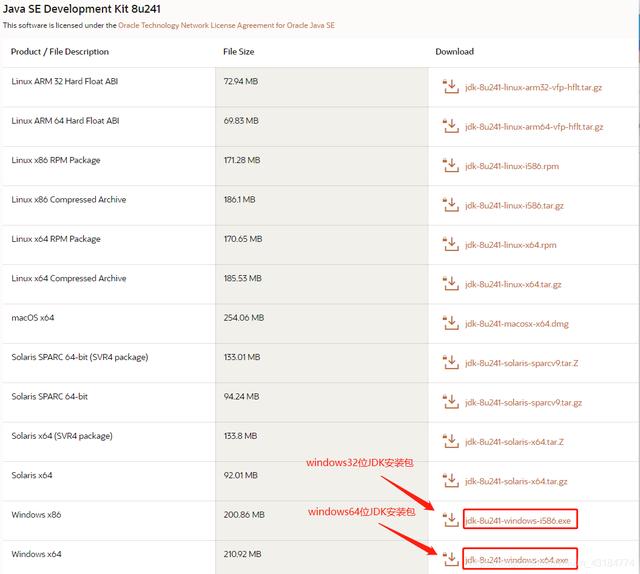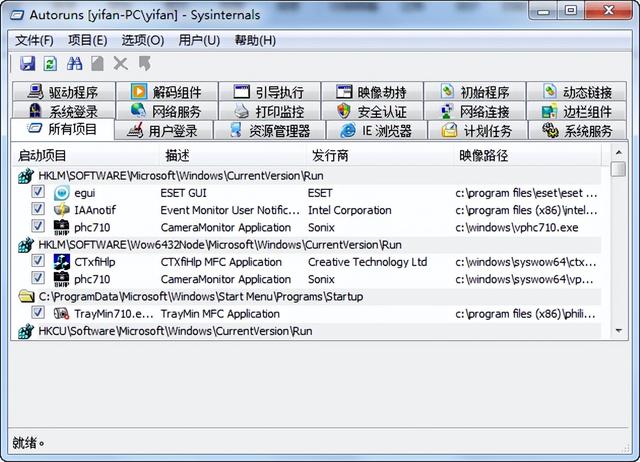一.JDK简介
Java Development Kit(Java程序开发工具包)。
Sun公司为了方便程序员开发Java程序而提供的各种工具与资源。
在开发中我们需要使用JDK中的工具与资源。所以编程之前必须安装JDK。
目前JDK虽然已经更新到JDK12版本,但是开发中主流的JDK还是使用JDK8(也称为JDK1.8)
二.安装JDK
访问地址:
https://www.oracle.com/technetwork/java/javase/downloads/index.html
点击红色框中的DOWNLOAD进入如下界面:


下载JDK安装包后,双击执行安装程序。
环境变量配置
1、右键桌面上“我的电脑”>>“属性”,在弹出的页面上点击“高级系统设置”。

2、在弹出的“系统属性”窗口中“高级”标签页下点击“环境变量”按钮。

3、在弹出的“环境变量”窗口中,点击下方的“新建”按钮,在弹出的“新建系统变量”窗口中,新建一个名为“JAVA_HOME”的环境变量,变量值为Java的安装路径,我的安装路径为:C:\Program Files\Java\jdk1.8.0_161。如图所示。

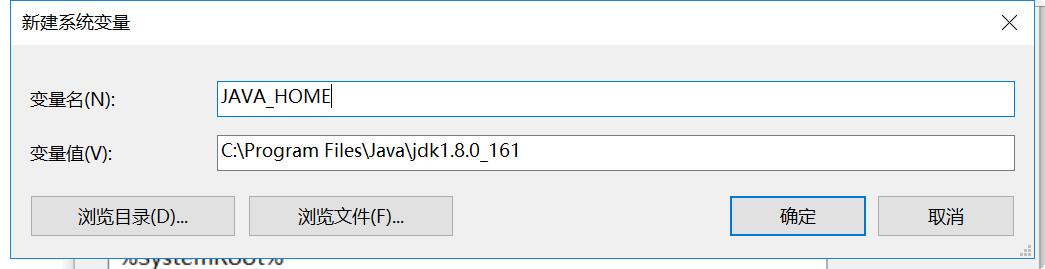
4、设置Path环境变量,该变量已经存在,所以在列表中选择Path,点击下方的“编辑”按钮,在弹出的窗口中添加如下信息:%JAVA_HOME%\bin;%JAVA_HOME%\jre\bin,然后点击“确认”按钮即可。如图所示:


然后选择新加的这两项,然后点击上移,将他们移动到最上面(目的是如果系统还存在其它JDK,将以本次配置的JDK为准)。
5、和JAVA_HOME一样,新建一个名为“CLASSPATH”的环境变量,变量值为:%JAVA_HOME%\lib\dt.jar;%JAVA_HOME%\lib\tools.jar。如图所示:

6、在配置好环境变量后,可以进入cmd中检查Java是否安装正确,检查的命令为 java -version,如图所示: