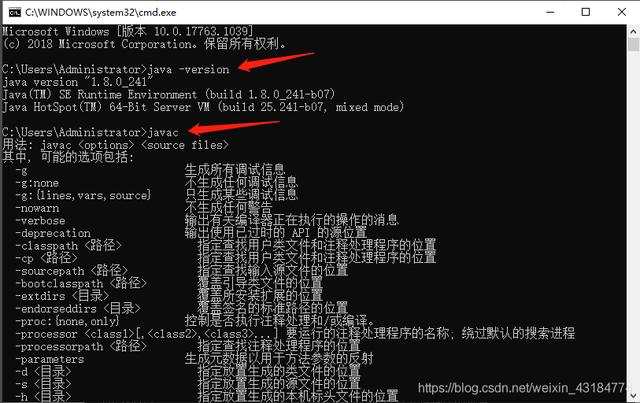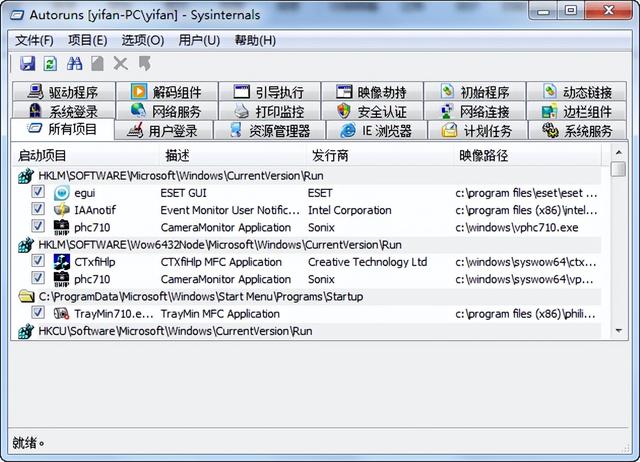1、打开官网,选择Oracle JDK,点击“JDK Download”
官网地址:http://www.oracle.com/technetwork/java/javase/downloads

2、选择JDK安装包
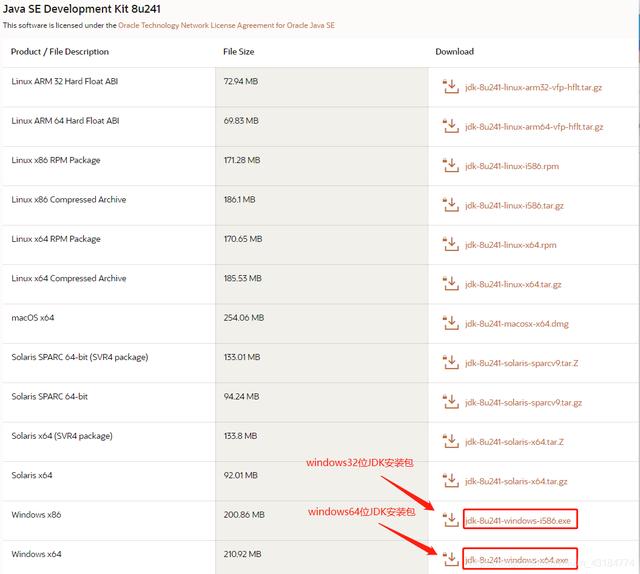
3、勾选同意“Oracle技术网许可协议”,点击“Download”

4、登录Oracle账户才能下载JDK (如果不想登录,可以百度搜索:JDK 百度网盘)

JDK:java开发工具包
JRE:java运行环境
(1)直接双击运行已经下载好的jdk-8u241-windows-x64.exe安装包

(2)直接点击“下一步”
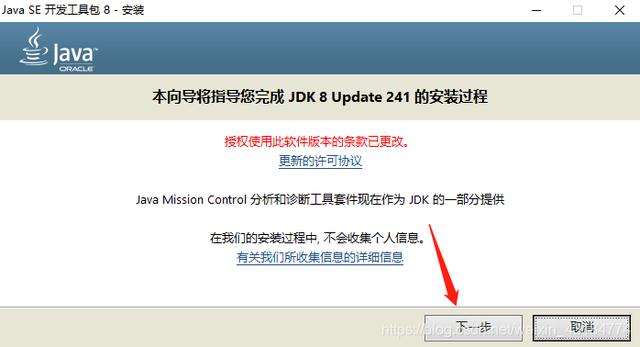
(3)选择安装位置,点击“下一步”(最好选择默认路径)
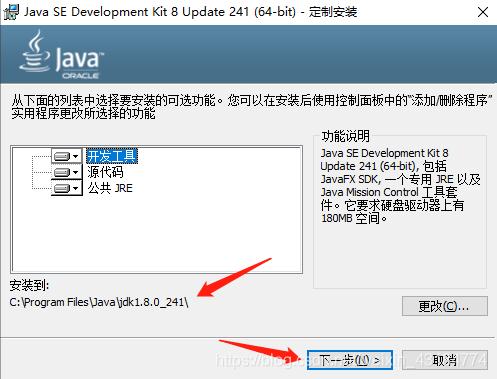
(4)正在安装JDK

(5)安装JRE(安装路径最好选择默认路径),点击“下一步”

(6)正在安装JRE

(7)安装完成,点击“关闭”

(1)右键电脑桌面上的我的电脑—>属性—>高级系统设置—>环境变量—>系统变量
新建变量名:JAVA_HOME
变量值:C:\Program Files\Java\jdk1.8.0_241
(注意:变量值末尾jdk的名字是下载的jdk安装包的名)

(2)打开Path,编辑环境变量,添加%JAVA_HOME%\bin;%JAVA_HOME%\jre\bin

(3)右键电脑桌面上的我的电脑—>属性—>高级系统设置—>环境变量—>系统变量
新建变量名:CLASSPATH
变量值:.;%JAVA_HOME%\lib\dt.jar;%JAVA_HOME%\lib\tools.jar

(4)打开Path,编辑环境变量,添加C:\Program Files\Java\jdk1.8.0\bin

备注说明:
a、.表示当前路径,%JAVA_HOME%就是引用前面指定的JAVA_HOME;
b、JAVA_HOME指明JDK安装路径,此路径下包括lib,bin,jre等文件夹,tomacat,eclipse等的运行都需要依靠此变量;
c、Path使得系统可以在任何路径下识别java命令;
d、CLASSPATH为java加载类(class or lib)路径,只有在classpath中,java命令才能识别;
e、在Path中添加jdk\bin的绝对路径的目的是解决在cmd窗口中输入javac时,提示java环境变量的配置 javac不是内部或外部命令的问题。
3、验证JDK是否安装成功(1)同时按下键盘上的Windows R键,打开运行窗口,在窗口中输入cmd,点击确定
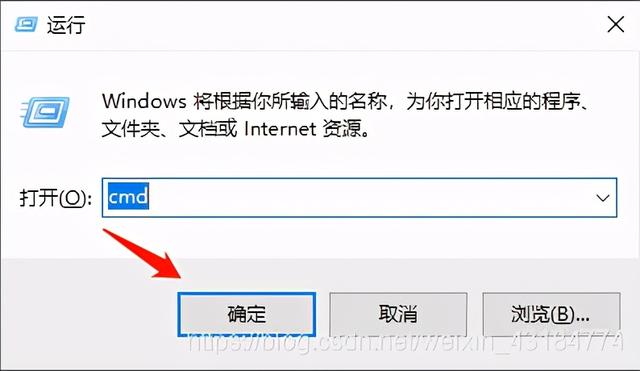
(2)在打开的dos命令窗口中输入java -version或输入javac,如果出现版本信息,则表明JDK安装配置成功