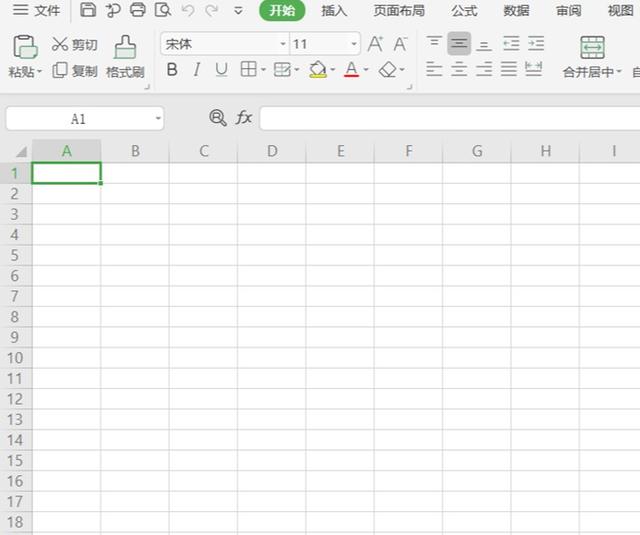Excel表格中,经常会需要给表格内容编序号,如何可以更加有效地达成呢?
编号最为简单直接的就是直接填写对应编号,这是作为Excel初学者可以掌握的知识。作为Excel的熟练操作手,就不能满足于此。
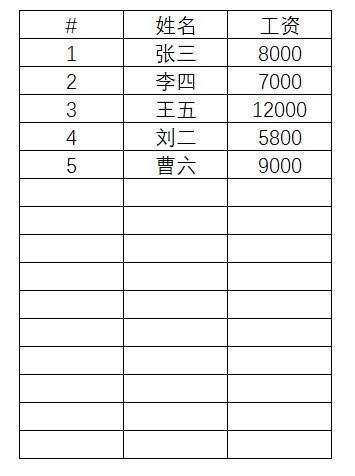
基础方法
今天介绍的是两种新的方法。
方法1:
1. 可以在表格中输入第一行的编号1。然后通过格子右下角的” “号,用鼠标左键拖动到所需位置后释放。这样可以快速给表格编号。
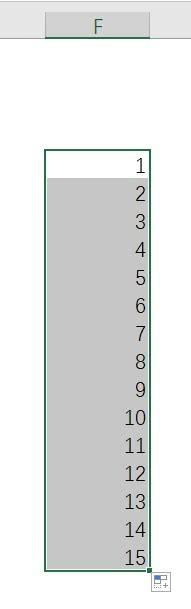
方法1-步骤1
2. 如果后续有新增的内容,可以选中表格之前最后一行编号,用同样的方法向下拖动,可以继续为表格编号。
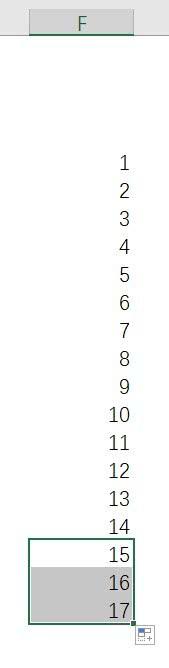
方法1-步骤2
方法2:重点介绍
1. 首先准备好表格,编号列暂时空白。
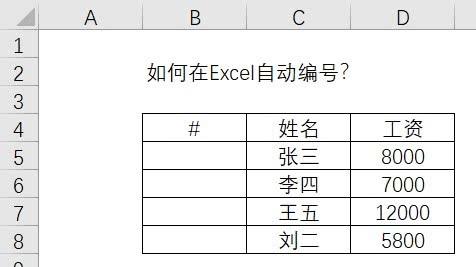
方法2-步骤1
2. 选中第一个编号位置,输入公式 : =row(A1),确认即产生编号1。
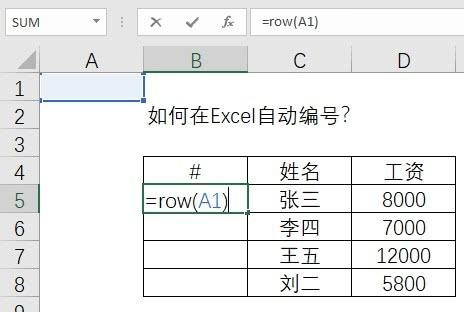
方法2-步骤2
3. 通过格子右下角的” “号,用鼠标左键拖动到所需位置后释放。这样可以快速给其他行复制公式,获取编号了。
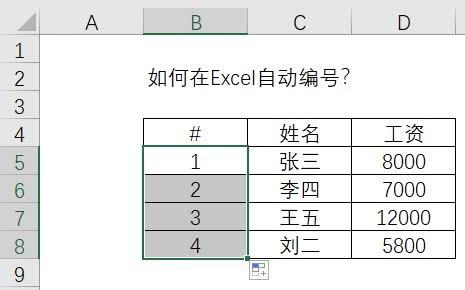
方法2-步骤3
4. 如果表格很长,而且会不定时增加表格,那显然这个公式还不够,和方法二基本差不多。这时就需要考虑用if函数了。选中步骤2中的格子,将原有公式改为: =if(C5="", "", Row(A1))。该函数的意思是如果姓名列没有输入内容,编号就不显示。一旦输入内容,编号就会自动显示。注意:if函数可以根据实际例子做调整。
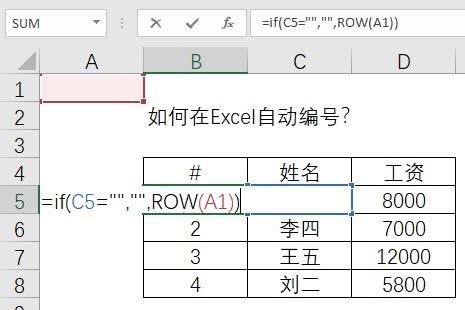
方法2-步骤4
5. 将公式下拉至多个格子。
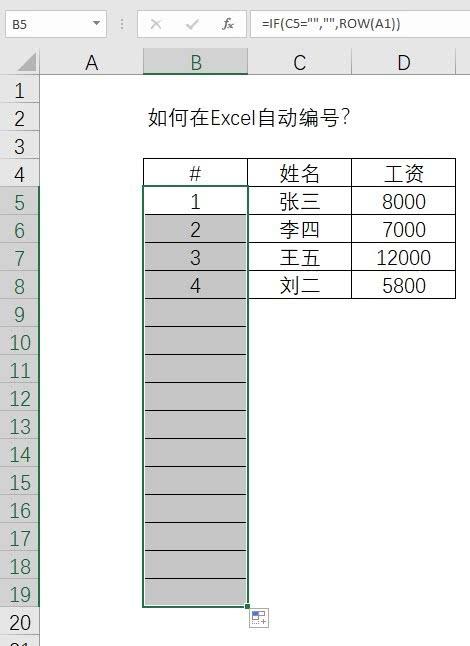
方法2-步骤5
6. 测试下,在C9输入姓名后,编号就自动产生了。跳行到C12,输入内容后,也显示对应编号了。
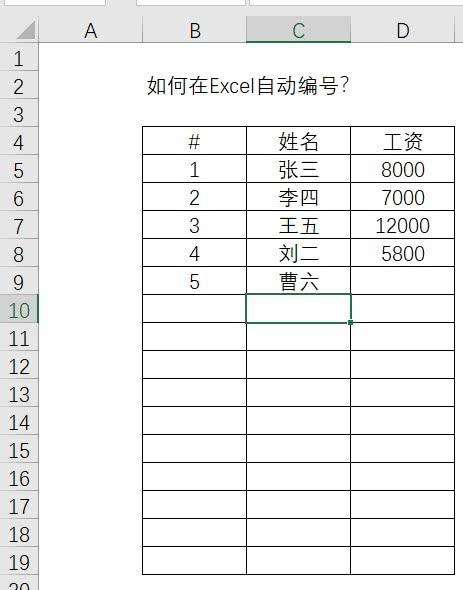
方法2-步骤6-1
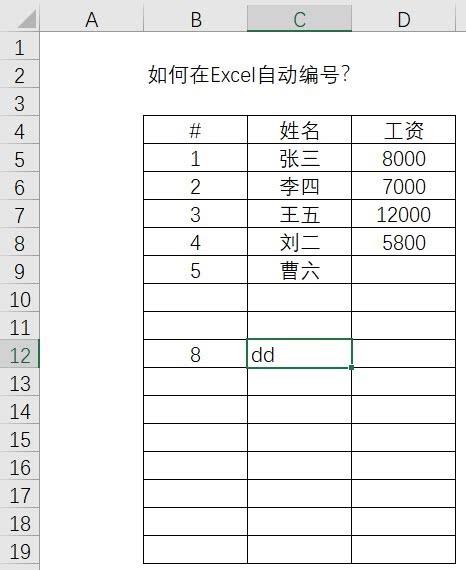
方法2-步骤6-2
7. 这样就很方便了,省去任何与编号相关的操作,只需设置一次公式即可。
第二种方法特别适合比较长而且经常增加行数的表格。
结合上一篇文章关于自动设置边框的,可以制作出非常智能的空白表格,效率就明显有提升了。