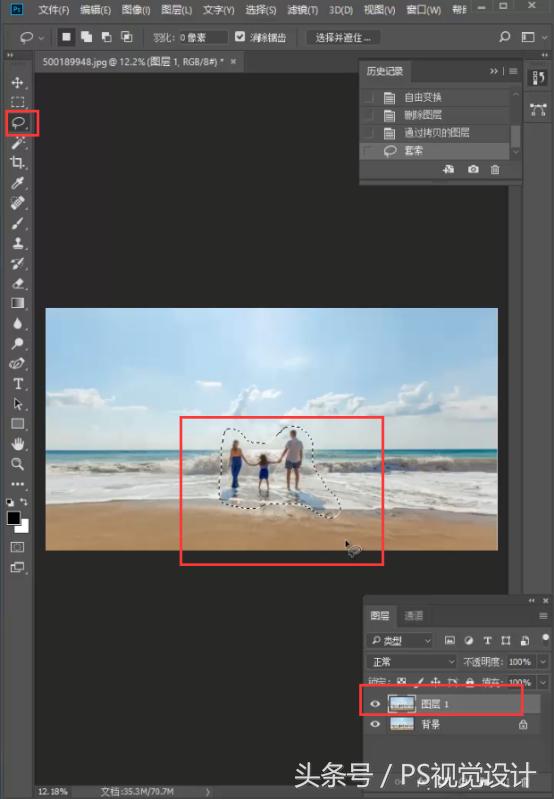本期教学视频链接附在文末。(每期的图文教程都有相关视频教程,图文结合视频,学习效果更好哦)
星轨漂亮、梦幻,要拍摄出星轨效果需要花费大量的时间,但是在ps中,我们只需要花一两分钟的时间就可以完成。
本期教程我们来学习制作两种漂亮星轨,今天我们将分享两种制作星轨的方法。

工具/材料:
电脑、Photoshopcc2019、星空素材图片2张
方法/步骤:
一:制作星轨的思路
打开星空素材图片,选中背景图层,Ctrl J复制背景图层,将混合模式更改为“变亮”,变亮混合模式的特点是,选取两种混合颜色中较亮的颜色作为结果色。
Ctrl T自由变换,如下图所示,旋转一个角度,这时,我们在画面的中心位置,可以清晰地看到,已经形成了一个弧度,我们就是通过不断地旋转,不断地复制,从而得到我们想要的星轨效果。


二、抠出星空外的区域
观察画面我们可以看到,星空在旋转的同时,地面也在旋转,这是我们不需要的。所以制作星轨前,我们需要把地面部分先抠出来。
复制背景图层,点击“快速选择工具”,大致框选出地面部分,没有选取到位的小树枝,我们交给“选择并遮住”来处理。
选择第二个画笔工具“调整边缘画笔工具”,勾选“智能半径”,“半径”设置为1个像素,涂抹树枝部分(电脑配置不高的话,处理起来会有点慢,这里需要给电脑一点耐心)。
调整好树枝部分后,选择输出到“新建带有图层蒙版的图层”,点击确定。这样我们就抠出了地面部分。


三、当执行Ctrl T自由变换命令时,为什么你的画面没有出现参考点?
Ctrl T自由变换,当我们执行自由变换命令时,画面的中间会出现一个参考点,参考点的位置就是星轨旋转的中心点。
如果你的画面中没有这个参考点,首先检查左上角属性栏中,是否已经勾选了“切换参考点”的复选框。

如果已经勾选了这个复选框,画面中仍然没有这个参考点,那么我们还需要做一个设置。
Ctrl K调出“首选项”控制面板,如下图所示,在面板左侧点击“工具”,勾选“在使用变换时显示参考点”,点击确定。
当我们再执行Ctrl T自由变换命令,这时,画面中间就会出现这个参考点。

四、制作星轨
方法一:通过Ctrl Shift Alt T快捷键制作星轨
1、选中背景图层,Ctrl J复制背景图层,将混合模式更改为“变亮”,调节参考点的位置,设置星轨的中心点;
然后,我们在属性栏中设置星轨的旋转角度,本案例这里给到“0.1”,旋转角度的数值越小,意味着形成的星轨越密集,星轨的线条越流畅;
插值方法选择“两次立方较平滑”,打勾,提交变换。

2、好,下面就是见证奇迹的一刻,同时按住Ctrl Shift Alt T四个键,不停单击其中任何一个键,我们就可以不断地旋转,并复制上一个图层;每单击一次就旋转0.1度,并复制上一个图层,星轨就这样慢慢形成,这里小编连续复制了40次。

3、按住shift键,选中最后一个拷贝图层,再选中第一个拷贝图层,这样我们就能同时选中所有的拷贝图层,Ctrl E合并所有的拷贝图层。观察图像,我们会发现星空与地面衔接的地方,因为旋转,有一些过渡的不自然,没有关系,这个瑕疵,我们可以轻松地解决。
Ctrl T自由变换,放大星轨图层,将突兀的,不自然的部分隐藏到地面图层下,这样我们就轻松地解决问题了。当然,这里也可以用蒙版加画笔的方法来修饰。


五、方法二:通过动作命令制作星轨
1、制作圆形星轨
1、下面我们再来介绍第二种制作星轨的方法,既然我们制作星轨时需要不断地旋转,不断地复制,不断地重复,当然我们就可以借助“动作”这个命令来完成星轨制作。下面我们就来具体演示这种方法。
先隐去前面做好的效果,选中“背景”图层,点击“窗口-动作“,它的快捷键是Alt F9。
如下图所示 ,点击动作面板下的”创建新组“按钮,命名为”星轨“;点击“创建新动作”按钮,命名为”圆形“,当动作面板下出现红色的圆点,表示”开始记录“动作。


2、如下图所示,Ctrl J复制背景图层,将混合模式更改为”变亮”,Ctrl T自由变换,调整参考点的位置;设置旋转角度0.1;打勾提交变换,完成动作,点击动作面板下的第一个按钮“停止记录”。
点击第三个按钮,也就是三角形按钮“播放动作”,点击一次播放,就相当于使用了一次Ctrl Shift Alt T快捷键,每播放一次动作,就复制上一个图层并旋转0.1度,本案例这里,小编连续点击播放了50次,如下图所示,这样我们就轻松地制作出了星轨效果。



3、后面的操作就和前面一个方法的案例是一样的,按住shift键,选中最后一个拷贝图层,然后再选中第一个拷贝图层,这样我们就选中了所有的拷贝图层;Ctrl E合并所有拷贝图层,衔接处不融合的地方,通过Ctrl T自由变换扩大星轨图层,将不和谐的部分,隐藏到地面图层下(这是最快最懒的方法哦)。
2、制作螺旋状星轨
两种方法比较,相对来说“动作法”比较简单,除了圆形的星轨,我们还可以制作其他形状的星轨,比方说放射状的,螺旋状的,下面我们就用第二种方法——动作命令来制作螺旋状的星轨。
1、如下图所示,先隐去制作好的星轨,选中“背景”图层,点击“动作”面板下的“创建新动作”按钮,命名“螺旋形”,点击“开始记录”按钮。
Ctrl J复制背景图层,混合模式更改为“变亮”,Ctrl T自由变换,移动参考点,设置星轨旋转的中心点;属性栏中设置旋转参数,这是形成不同形状星轨的关键,设置水平缩放比例99.5%,垂直缩放比例99.5%,这就意味着我们每次复制的图层,长、宽都是上一图层的99.5%;角度给到0.2;打勾提交变换,停止记录动作。

2、如下图所示,点击播放动作,连续多次,一个漂亮的螺旋状星轨就制作完成了。下面处理的步骤和之前两个案例是一样的,就不再重复了。


五、利用记录的动作制作其它图片的星轨效果
利用动作命令制作星轨不仅方便,而且我们可以把记录下来的制作星轨的动作,用在其它的星空图片中。
1、如下图所示,我们打开另外一张星空图片,这张星空素材的地面部分,小编已经提前抠好,选中背景图层,选择动作面板中的'圆形",点击“播放动作",差不多点击30次左右,我们就能轻松地得到一个圆形的星轨。


2、下面,我们再来制作一个螺旋形的星轨,在动作面板中选择”螺旋形“,点击”播放动作“,连续点击多次后,如下图所示,一个螺旋状的漂亮星轨图,就轻松地制作完成了。是不是很简单呢?有兴趣的朋友也来试试吧。

本期教学视频链接:PS教程:制作梦幻星轨,2种方法2种星轨,原理加案例明明白白

让我们共同成长,成为更优秀的自己! 如果本篇对你有所帮助,请别忘记点赞、评论、转发、收藏!更多关于PS的精彩内容,敬请持续关注!
,