
随着WIFI 的普及和WIFI 终端的升级,大家也会相应的升级自己家的路由器,或者说, 很多人都是先升级了自己家的路由器,才更新了WIFI 的终端设备,其实我个人觉得,关于路由器的选择, 不需要追求最新的型号和产品, 多看看自己的手头的设备是否跟得上自己路由器的速度, 不然, 一个好的路由器功能却没发挥出来, 理性消费才是大妈的核心理念。 如果自己的终端的设备,最大WIFI 速率就支持300M, 你搞了一个AC 的路由器, 功能几乎就没发挥出来。。。其实我也不知道DD-WRT 算不算品牌, 希望小编能让我按照品牌来发吧,祝福小编年会中大奖, 老板发大红包!!!!
有点扯远了,这篇文章不是讨论路由器的选择, 而是可以考虑把淘汰下来的路由器利用利用下, 做成一个中继器。所谓中继器,简单的说就是一个WIFI 信号的放大器。但是在实际路由器的配置中, 又不是一两句话就可以说的清楚的。这篇文章的目的就是和值友分享下中继模式的一些心得,关于原理的东西, 尽量不提。主要是通过图文的形式, 说一下DD-WRT的几种中继模式的配置和不同。
准备工作:
-
首先你得有一个DD-WRT 固件的无线路由器, 至于如何刷固件,很多值友的文章都有提到了, 所以这里就不说明了
-
一个WIFI 信号源,如果这个WIFI 信号源是加密的,当然还要知道WiFi的密码。当然这个信号源可以是自己的, 也可以是隔壁老王的。。。不要问我, 我怎么知道隔壁老王的WiFi密码的,因为大妈不给说。。
-
把DD-WRT 路由器上电,用有线的方式连接DD-WRT 的进行配置, 因为期间会需要重启路由器,在全部配置好了以后再用WiFi连接测试
配置步骤:
A: 添加WIFI信号源
-
进入DD-WRT的status界面, 然后点击wireless标签项,再点击 site survey
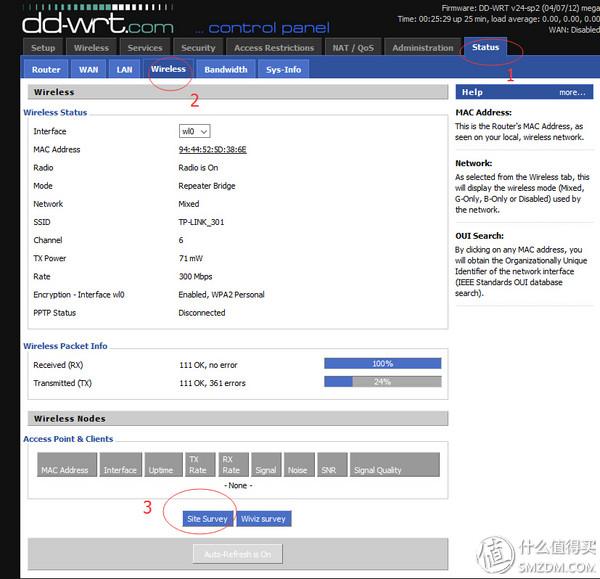
2.在列表中会列出搜索到的WIFI 信号源, 如果没有看到自己的信号源, 就多点refresh几下就出来了,点击Join。

会提示加入成功, 点击continue, 进入下一步选择中继模式。
AP模式, 就是我们平时最常用的无线连接WIFI 上网的模式
client 模式,就是这样一个模型, 一个逻辑的WAN口通过无线的是形式连接到主AP, 从主AP那里获取到一个LAN的IP, DD-WRT的物理WAN口实际上这个时候是无效的。 但是在STATUS 中,可以看到WAN 口实际上从主AP那里获取到了一个主AP 的LAN IP,(有点拗口, 所以举个例子,例如主AP的LAN IP 范围是192.168.1.100-192.168.1.200, 那么DD-WRT 这台路由器的WAN口就可能拿到一个192.168.1.101 的IP)同时DD-WRT 这台路由器的LAN IP 就不能和主AP 的LAN IP 在同一个网段了。同时这个时候DD-WRT 的无线端和主AP进行通信, 所以这个时候DD-WRT 就不能接受其他无线终端的连接, 所有设备只能通过DD-WRT 的LAN 有线上网, 同时从DD-WRT 获取到的IP 是DD-WRT LAN 配置的IP(例如192.168.2.101)。 总结起来就是, DD-WRT实际上就是把WAN 口用“网线”接到了主AP 的LAN 口, 但是这个“网线”连接是通过无线的方式实现的。
client bridge 模式, 这个模式和上面有点类似, 同样无线不接受任何无线终端的连接,但是接在DD-WRT LAN 口上的设备获取的IP 和主AP 的LAN IP 在同一个网段。 总结起来说, 就是DD-WRT 的LAN 口用“网线”接到主AP 的LAN 口, 但是这个“网线”连接也是通过无线的方式实现的
AdHoc模式, 这个模式现在基本上应该没有人用, 因为它只支持两个设备连接, 就是把两个PC用“网线”连接起来, 只不过这个“网线”也是无线的形式
Repeater 模式, 这个模式其实就是client模式的扩展了,client 模式中的无线是不接受任何终端设备连接, 也就是说在client 模式中, 无线终端想通过DD-WRT上网是不行的。 但是在Repeater 模式中, 通过虚拟出一个WIFI 接口, 然后在client 模式的基础上加入无线功能, 无线终端也能连接DD-WRT来上网了. 现在很多无线信号放大器就是基于这种原理的
Repeater Bridge 模式, 同样, 也是在client bridge的基础上加入的无线功能

下面就是client模式,client bridge 模式 Repeater 模式和 Repeater bridge 模式的配置步骤
B:client bridge 模式
-
选择client bridge 模式,其他设置保留默认设置, 然后点击save, 保存设置

2.然后wireless security中输入主AP 的WiFi密码, 保存设置

3.点击 setup-basic setup标签页,可以看到物理WAN 口被禁用了,因为bridge模式下不需要WAN 口 修改DD-WRT 的地址, 不要和主AP 的地址冲突, 但是两个要在同一个网段,保存设置。这个例子中, 主AP的LAN 地址是192.168.2.1, DD-WRT 的地址就改成了192.168.2.11

4. 切换到 basic-advanced rouer, 默认是gateway模式, 修改成router模式, 保存设置

5.在security-Firewalls标签中关闭SPI firewall, 保存设置

6. 在administration标签页的最底部, 点击reboot重启路由


7. 重启完成以后,就可以看到DD-WRT的路由器成功连接上主AP了

这个时候, PC 通过有线的方式连接到DD-WRT 获取的IP也是和主AP 在同一个网段的

C: Repeater bridge 模式
-
选择Repeater bridge 模式

2. 在下面的 Virtual Interface中, 点击Add, 添加虚拟接口,修改SSID的名字,保存设置。 也就是创建一个无线接入点使得无线设备也能通过DD-WRT上网。

3.在Wireless security标签页中, 第一个填写的密码是主AP 的密码, 第二个密码是DD-WRT AP 的密码。同时这个两个密码一定不能一样(DD-WRT的AP不设密码也行, 但我想没人会这么做), 否则当无线终端连接DD-WRT的AP 时, 会连接失败,保存设置。我也不知道为什么,测试下下来就是这样。

4. 其他的配置就和client bridge配置中的3,4,5,6 步骤一样了
5.重启以后, 可以看到无线也能成功连接了


D:Client模式
-
选择client模式, 保存设置

2.在Setup-basic setup 中,需要把WAN的设置成DHCP 模式, 同时LAN 的设置不能和主AP 在同一网段, 开启DHCP server, 否则接到DD-WRT上的设备就都获取不到IP了, 保存设置。 例如我主AP 的网段是192.168.2.0, DD-WRT 的LAN 网段是192.168.1.1。

3.basic-advanced rouer, 选择gateway模式, 保存设置, 重启路由以后,就可以看到WAN 口获取到一个主AP LAN段的地址, 同时这个时候, 所有的设备需要通过有线的方式连接到DD-WRT的物理LAN 口才能上网, 无线功能是不可用的


E:Repeater 模式1. 选择Repeater 模式后保存设置

2.添加Virtual interface,和C: Repeater bridge 模式的步骤2和3一样
3. 和D:Client模式中的步骤2和3一样,修改LAN 口配置4


总结:DD-WRT的四种模式,有些地方的配置几乎是一样的, 有些配置就差别很大, 所以在配置的过程中一定要心细,每一步完成后, 点击save保存设置, 个人不建议点击applying setting这个按钮, 这个按钮是保存设置并且把配置下发下去, 使得配置生效。 我个人比较建议配置完所有的设置以后, 在检查无误以后, 重启路由器, 让所有配置都生效比较好。 在折腾这四种模式的过程中, 就是发现使用applying setting来保存配置的话, 会出现各种奇奇怪怪的问题, 当然也有可能是我的路由器兼容性不好。但是如果使用save保存所有配置以后, 再重启设备, 所有模式都很顺利的配置成功并生效。
,




