许多铁杆计算机用户可能认为自己不应该学习新技巧,但是总有一些新方法可以提高您在PC上的技能,我们敢打赌,您会在这里找到至少一个以前不知道的有用的东西。
一般技巧撤销一个关闭的选项卡我们在下面专门介绍了用于Web浏览的部分,但是这一部分太有用了,不容错过。不小心关闭了标签页?只需按Ctrl Shift T重新打开最近关闭的标签,然后返回到正在执行的操作(在Mac上为Cmd Shift T)。
窗口捕捉和多监视器控制按下Windows键 箭头键将使窗口快速捕捉到任一监视器的每一侧。或者,按Shift Windows键 箭头将导致窗口跳到另一台监视器。在按下Windows P的同时,您可以快速设置第二台显示器或投影仪。
密码保护文件锁定对某些文件的访问的一种简单方法是创建一个加密的存档。奇怪的是,您已经安装了7-Zip,WinRAR或The Unarchiver(Mac)或同等版本的副本。创建一个新的存档,选择要对其内容进行加密并用密码对其进行保护。

撤消所有地方以纠正这些小错误您知道吗,几乎可以撤消任何操作?Ctrl Z是最终的热键,并且您确定已经知道它,但是请注意,撤消不仅仅适用于键入。如果您不小心删除或移动了文件,则可以按Ctrl Z将其恢复到原来的位置(Ctrl Y将重做所有您撤消的操作)。
查找您的Wi-Fi密码在Windows中,转到“网络和共享中心”。右键单击Wi-Fi网络连接图标>无线属性。单击显示字符框以显示您的Wi-Fi密码。
- 在macOS中,所有密码都存储在“钥匙串”应用程序中。使用Spotlight查找“钥匙串访问”。打开应用程序,然后在保存的凭据列表中找到您的Wi-Fi网络名称。双击它,然后单击框以显示您的密码(这将需要您的操作系统级别的密码)。
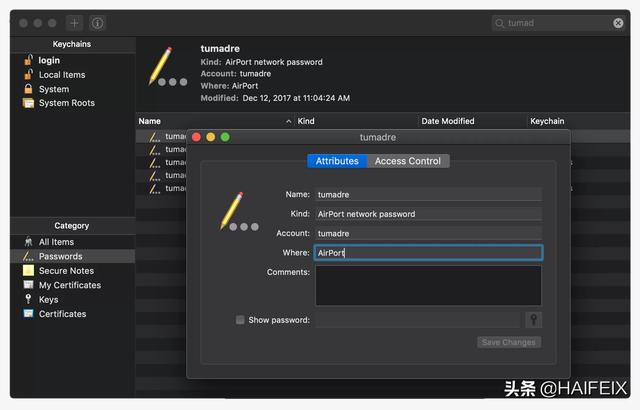
采用剪贴板管理器一旦您习惯了剪贴板管理器,就可以像使用多台显示器或虚拟桌面提高效率一样,提高工作效率。我们有专门针对此的文章,但简而言之,对于Windows,请尝试ClipClip。对于macOS,请使用Flycut。
从手机中抓取照片您发现自己想要拍照并立即将其移动到PC中的工作流程的频率是多少?
- Mac用户Apple通过Continuity Camera为macOS / iPhone所有者简化了此操作。在任何受支持的应用程序中,只需转到顶部菜单:选择“编辑”>“从iPhone或iPad插入”>“拍照”或“扫描文档”。这将激活iPhone上的相机,拍照,并自动显示在桌面上。
- Windows Windows不幸的是,它没有得到很好的维护,但微软开发了一个辅助项目来与iOS和Android手机做同样的事情。AirDroid和Portal是两个不错的选择,或者仅与Dropbox或Google Photos同步。
Windows Power用户菜单通过右键单击Windows 8和10上开始按钮的左下角,您可以在Windows中打开常用电源用户目标的快速列表,这将打开一个上下文菜单,其中包含电源选项,事件查看器,设备管理器和快捷方式的快捷方式。很快。也可以通过按Windows键 X来访问此菜单。
轻松地从Word(.docx)文件中提取图像将文件名从.docx更改为.zip并打开文件。图片将在目录之一中。
在所有设备上启用“夜间模式”如果您经常在晚上工作或只是想在睡觉前在屏幕上阅读,则可以改变游戏规则。我们建议在Mac和Windows上同时使用F.lux,尽管两种操作系统都对此内置版本提供了一些支持。您的移动设备也是如此。
查找/删除大文件浪费空间名为Space Sniffer的便捷工具可用于轻松查找哪些文件和文件夹占用了驱动器上的最大空间。从那里,您可以删除它们并打开大量的存储空间。其他Windows替代品(免费)包括WinDirStat和TreeSize。在macOS上,您可以使用Finder或Siri查找没有第三方应用程序的大文件,但是我们喜欢使用GrandPerspective。

删除Windows.old文件夹。如果您有足够的可用空间并且不介意繁琐,则可以忽略该文件夹,并且应在更新后30天自动将其删除。但是,如果您的存储空间有限,则可以使用Windows自己的工具轻松删除它。
此处的命令提示符在Windows File Explorer中,在地址栏中键入“ cmd”,它将在该目录中打开命令提示符。
减少启动时运行的程序数量如果您的PC启动时间太长,则可能是因为启动时运行的程序太多。减少这些负担很容易,这将使您的PC的启动速度明显加快。确保您研究了要关闭的内容,因为已安装的第三方程序可能需要某些过程。
- Windows:打开任务管理器(Ctrl Shift Esc)并转到启动选项卡,以配置要与系统一起启动的程序。
- Windows 7和更低版本:打开运行(Windows键 R)并输入msconfig可以访问具有类似启动部分的窗口。
- macOS:转到系统偏好设置>用户和组>选择您的用户,然后单击登录项选项卡。您可以从此处删除或隐藏启动应用程序。
Windows隐藏的“上帝模式”文件夹Windows提供了所有操作系统设置的集中控制面板,使用户可以轻松调整从桌面背景到设置VPN的所有内容。要进入此模式,请使用以下确切名称创建一个新文件夹(将其复制并粘贴):God Mode。{ED7BA470-8E54-465E-825C-99712043E01C}。文件夹图标将变为控制面板样式的图标,您将可以跳入并更改所有设置。
打字技巧粘贴复制内容的纯文本当您从任何来源复制文本时,程序通常将包含其附带的任何格式。要将其粘贴为纯文本,请按Ctrl Shift V而不是标准的Ctrl V,系统将粘贴未格式化的文本。在Mac上也可以使用:Cmd Shift V。
请注意,许多但并非所有程序都遵循此参数,特别是Microsoft程序(如Word或Outlook)不遵循此参数,这很烦人。除在记事本中复制和粘贴外,还有其他一些选择:1) Ctrl Alt V将显示“特殊粘贴”对话框。2) Ctrl 空格键将删除已粘贴文本中的格式。3)下载Puretext并选择一个热键以始终将纯文本粘贴到其中。
删除整个单词按住Ctrl Backspace可以删除光标后面的整个单词,而不是删除单个字母。如果您弄乱了整个单词,这可以更快地删除文本。
将光标移至下一个或上一个单词的开头,键入时手动移动光标是一种使您的工作花费比所需时间更长的好方法。要加快此过程,请使用键盘快捷键在光标周围移动。要将其移至上一个单词的开头,请使用Ctrl 向左键。要将其移至下一个单词的开头,请使用Ctrl 右箭头。在macOS中,您可以使用Option键完成相同的操作。要在移动过程中选择单词/段落,请按住Shift Ctrl 箭头(向上或向下将选择整个文本主体)。
表情符号键盘如果您沉迷于使用表情符号,请知道桌面操作系统本身就支持手机,就像手机一样。在Windows上,按Windows键 。(期间)以及在macOS Cmd Control 空格键上。出现一个表情符号面板,以便您可以像往常一样使用所有想要的表情。

制作下标和上标文本如果需要制作下标或上标文本(上标为指数),请按Ctrl =表示下标,按Ctrl Shift =表示上标。
使用Windows的字符映射表识别和创建外来符号在“开始”菜单中搜索“字符映射表”,您应该找到一个实用程序,该实用程序可让您复制所有可以想象的字符,甚至提供Alt Numpad代码供以后使用。例如,欧元符号(€)可以用Alt 0128制成。
键盘快捷键直接打开任务管理器如果要绕过按Ctrl Alt Del时发生的中断并直接跳到任务管理器,请按Ctrl Shift Esc将直接启动它。
使用Spotlight Windows内置搜索并非没有用,但它无疑是不可靠且缓慢的。另一方面,macOS的Spotlight非常出色。点击Cmd 空格键可通过仅键入名称的前2-3个字母,搜索文件甚至进行计算来打开应用程序。

中断所有进程Ctrl Alt Delete曾经是PC的常用快捷方式,几乎所有高级用户都熟悉它。需要注意的重要一点是,它会中断所有进程,包括使系统瘫痪的进程,这可能意味着需要重新启动还是不重新启动之间的区别。在macOS中,您也可以使用Cmd Shift Esc召唤“强制退出”对话框。
循环浏览打开的窗口按下Alt Tab可以循环浏览当前打开的窗口(Alt Shift Tab可以向后循环)。这使得在运行过程之间来回快速而轻松地进行。在macOS中,快捷方式是Cmd Tab。
使用自己的热键启动程序的步骤右键单击Windows中任何应用程序的快捷方式,进入属性,在快捷方式选项卡中,您应该看到“快捷键”字段,您可以在其中键入首选的启动组合。还要注意的是,如果单击快捷方式选项卡中的“高级”选项,则可以将其设置为以管理员身份运行,这对于创建提升的命令提示符的快捷方式特别有用。例如,可以将其设置为使用Ctrl Alt 数字键1启动。

关闭当前程序键入Alt F4将关闭正在运行的程序。这很有用,因为它可以节省您在“ X”上单击鼠标的时间。人们通常会以此为笑话,告诉您按Alt F4来解决问题。除非您想结束自己的工作,否则请不要掉以轻心。
最小化所有窗口有时您正在运行一堆东西,并且希望所有东西都消失了,这样您就可以进入桌面了。只需按Windows键 D即可最小化您拥有的所有内容,这将为您节省一些时间,每个窗口均按最小化按钮。应该注意的是,Windows M提供了类似的功能,但是没有撤销功能,因此Windows D是更有利的方法。在macOS中,我们倾向于利用Mission Control的功能来处理虚拟桌面,在应用程序之间切换以及在桌面上达到最佳峰值。

您可以使用键盘上的菜单键右键单击并非每个键盘都有该键(如上所示),但是很多键盘都有。按下按钮将右键单击您在Windows中聚焦/选择的任何内容。
关闭当前窗口/选项卡是否一直移动到该X按钮?按Ctrl W,当前窗口将关闭。(现在不要这样做,否则您将错过其余的花招!)
调出系统信息窗口这比挖掘传统方法快得多...只需按Windows 暂停/中断,即可开始使用“系统信息”面板。这可能是您会发现的唯一用于Pause / Break键的功能,请尽情享受!

使用键盘在Windows任务栏上启动程序。点击Windows键 对应于程序位置的数字是打开它们的快速方法。例如,如果Chrome是任务栏上的第二个图标,而这正是您要打开的图标,则可以按Windows键 2。
使用键盘导航系统托盘图标点击Windows键 B将自动选择系统托盘区域,此时您只需使用箭头键突出显示某些内容并按Enter键即可将其打开。
在Windows命令提示符中启用复制和粘贴在修改命令提示符快捷方式时,如果右键单击它>转到“属性”>“选项”>,然后选中“快速编辑模式”旁边的框,您将可以选择带有左键单击,使用Enter键复制并右键单击粘贴。
网站浏览技巧跳转到地址栏有多种方法可以从浏览器中的任何位置直接跳转到地址栏。按Ctrl L,F6和Alt D均可完成此目标。
自动添加www。和.com转换为URL键入站点名称后,只需单击Ctrl Enter,就可以节省几秒钟的时间来输入URL。需要.net而不是.com?而是按Ctrl Shift Enter。
在打开的选项卡中循环浏览在浏览器中按Ctrl Tab可以在每个选项卡之间切换(Ctrl Shift Tab可以向后移动)。这可能比移动鼠标并单击选项卡要快得多。Ctrl 数字键(1、2、3、4,..)也将带您按该数字顺序进入某些选项卡。Ctrl 9始终将您带到最后一个选项卡,即使它超出第九个选项卡也是如此。
使用空格键滚动浏览页面在网站上点击空格键将向下滚动整页的页面,按Shift 空格键将使您备份。
即时图像搜索(仅适用于Chrome)如果按住“ S”键并右键单击图像,它将在新标签页上打开图像搜索。
使用私有浏览对于某些活动,不保存cookie和历史记录的用途很明显,例如,在共享计算机上购物(当然!)。按Ctrl Shift N将在Chrome中启动一个新的私有版本,按Ctrl Shift P将在Firefox和Internet Explorer中启动它。

将您的浏览器到记事本中键入该到地址栏,你可以写笔记。或者,虽然没有那么快。使用Google Keep或Gmail的撰写邮件来撰写笔记,并将其保存在您键入和进入的云中。
工具栏上仅图标的书签您可以删除书签的名称,仅保留图标,以便它们在工具栏上占用较少的空间。在Chrome中:右键单击书签>编辑>删除名称并保存。
使用滚轮单击链接以在新标签页/窗口中自动打开它们,以使用鼠标中键使用。同样,如果您使用选项卡上的滚轮按钮,它将关闭它。
更快地复制链接像往常一样右键单击链接,但是在键盘上点按E以复制链接。
使内容可编辑在Chrome或Firefox上打开控制台(右键单击,检查)。在控制台上,输入命令document.designMode =“ on”,它将使您可以编辑屏幕上的任何文本。
放大,重置缩放使用浏览器放大镜调整网站,以使阅读更舒适。Ctrl / Cmd (加号/减号)可以解决问题。要重置为默认缩放级别,请使用Ctrl 0。
文件管理技巧快速重命名文件右键单击并选择重命名不是很有效。而是在选择文件以更改其名称时按F2键。要更改另一个文件的名称,请键入Tab而不取消选择当前文件。在Mac上,按Cmd O打开时,按Enter将重命名(这听起来与Windows用户背道而驰)。
云备份重要文件如果您正在处理关键项目,请确保您不只在本地备份。像服务的Dropbox,谷歌驱动器,或任何其他流行的云存储解决方案将做跑腿为你的背景。当然,您也可以将文件丢到拇指驱动器或外部HDD上,以提高安全性,但是可以无缝地备份到云中。

在Windows或Mac中按顺序重命名文件实际上,您不需要下载任何程序即可执行批处理文件重命名。相反,您可以选择所有要更改的文件,右键单击列表中的第一个文件,选择重命名(或使用F2),然后键入名称。这将自动更改所有其他具有相同根名并带有后缀的文件:(1),(2),依此类推。
在Mac上,您可以执行类似的操作。选择文件,然后单击鼠标右键,然后显示一个选项来重命名整个批次。

使用键盘选择多个文件要使用键盘选择一堆文件,可以按Shift 向下箭头以选择单个文件,或者按Shift Page Down可以一次选择一大组文件。Ctrl A将选择所有内容。
在Windows中右键单击拖动文件和文件夹,您将看到一个上下文菜单,其中包含用于移动,复制,压缩或创建快捷方式的选项。
安全提示如果您起床了,请锁定计算机。生病的“朋友”在公司上班或在家中进入您的计算机,并代表您在Facebook / Twitter页面上发布内容吗?这肯定是一件烦人的事,但很容易避免。
Windows L将立即锁定您的系统,要求输入密码(如果已设置)才能再次登录。
在macOS上,使用Cmd Option Power注销。在macOS(High Sierra)的最新版本中,添加了一个更简单的选项来简单地锁定屏幕,该选项可以使用快捷键Cmd Ctrl Q来工作。

使用VirusTotal扫描可疑文件如果您担心某个文件被感染,可以将其上传到VirusTotal,以通过云中的几十个防病毒引擎对其进行检查。通常情况下,有人已经上传了相同的文件,从而避免了您的等待。
查看谁登录到您的路由器诸如Wireless Network Watcher之类的软件使此操作特别容易,甚至在有新人出现时也发出警报。您也可以通过登录路由器(通用路由器IP地址)并检查无线客户端列表来做到这一点,该列表应显示设备名称,其当前分配的IP地址和其MAC地址。
永久删除已删除的数据,以使Recuva等软件无法取消删除文件/文件夹打开命令提示符并输入密码/ w:C:以擦除C:驱动器中已删除的文件(将字母更改为其他驱动器或文件夹)。如果您需要花更多精力并使用文件粉碎程序,请查看Eraser(Windows)和FileShredder(Mac)。
阅读安装程序即使主要程序也可以在安装过程中安装工具栏和其他不需要的软件。请花几秒钟时间阅读每个步骤,以确保您不同意安装除实际要查找的程序以外的其他内容。人们常常会一遍又一遍地推送,最后得到一个浏览器,其中包含不需要的各种搜索栏。在最坏的情况下,它们可能具有恶意的意图。
在受感染的PC上运行程序恶意软件可能会阻止计算机运行某些程序。更改.exe文件的名称通常可以覆盖它。如果这样不起作用,则将扩展名更改为.com是另一个有用的替代方法,尽管更改了扩展名,该程序仍将能够运行。
其他第三方应用程序技巧Steam:将游戏移至另一个驱动器或分区此过程曾经需要使用诸如Steam Mover之类的软件,尽管这些第三方解决方案仍然可以使用,但Steam现在提供了将游戏存储在多个驱动器上的功能:
转到Steam>设置>下载> Steam库文件夹,在新驱动器上新建一个Steam库文件夹,然后右键单击Steam库中已安装的游戏>属性>本地文件选项卡>移动安装文件夹...>选择目录>移动文件夹。

在Excel中重复上一条命令在Excel中按F4重复上一条命令。我们在Reddit上找到了一个很好的例子:如果您选择一个单元格并将其突出显示为黄色,则可以通过按F4将其他选定的单元格突出显示为黄色。
使用Windows的问题步骤记录器这个方便的工具会自动记录所有鼠标单击并为您获取屏幕截图。如果您的计算机需要技术帮助,请转到“开始”并搜索“ steps records ”。使用该工具,当您完成操作时,可以将此信息自动整理整齐地发送给帮助您解决问题的人员。这将使他们的问题查找过程变得更加轻松,这意味着您将能够更快地启动系统并运行它。
VLC:修复未同步的音频和字幕在流行的媒体播放器VLC中,如果音频与视频或字幕失去同步,则有一种简便的方法可以解决此问题。只需按J或K即可向前或向后移动音频。同样,要同步字幕,您可以按H或G。

在Microsoft Word中将您的文本扩展到整个页面宽度我们没有看到此功能使用得足够多,默认情况下,Word会将大量未使用的空间留给页边距。转到“视图”>“缩放”>,然后选择“文本宽度”>“确定”。现在,无论您写什么,都应填写Word页面的大部分内容。
---
每天使用这些提示和技巧绝对可以使您在计算机上的时间更加愉快,或者至少更加实用。
那么,您是否学到了以前不知道的东西?
,




