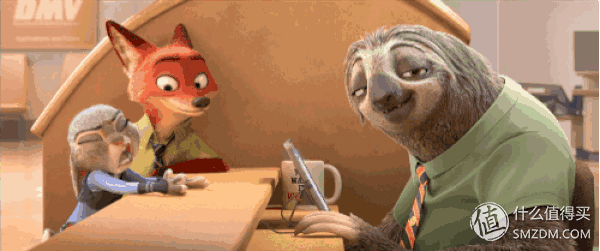jdk8安装教程:
- 下载jdk8:地址:https://www.oracle.com/technetwork/java/javase/downloads/jdk8-downloads-2133151.html选择对应自己电脑的版本。我的电脑是64位的,选择最下面的Windows x64版本
2.双击安装包进行安装

3.点击更改按钮选择安装路径,选择不带中文的路径。也可以用默认的路径,反正jdk占内存也不大,嘿嘿。
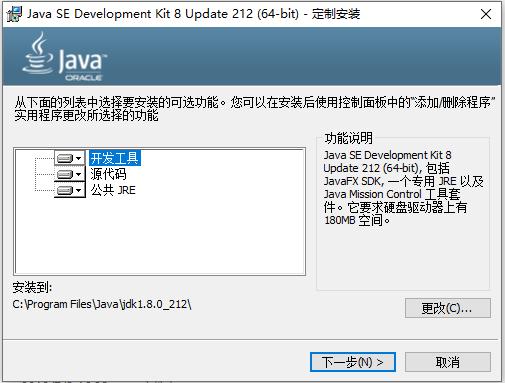
4.确认好路径与包名称点击确定

5.点击下一步

6.点击关闭

此时jdk已经成功安装,接下来就是为jdk配置环境变量了。
7.打开电脑的环境变量(右击我的电脑->属性->高级系统设置->环境变量)

8.在系统变量中点击新建增加一个变量为“java_HOME”值是jdk的安装路径的环境变量。

9.双击Path变量对该变量进行修改。

10.在Path变量中增加两项,分别是“%JAVA_HOME%\bin”“%JAVA_HOME%\jre\bin”。

此时jdk已经配置完成。接下来就是检验自己的安装配置成果的时候了。打开Powershell窗口输入“java –version”与“javac”输出以下信息则表示成功。


问题:
因为我之前电脑安装了jdk11,所以先卸载了,但是不知道什么原因有部分文件没有删除,所以导致安装完jdk8后运行javac没有反应,后来把jdk11残留文件删除后问题解决,安装成功。
参考:https://www.cnblogs.com/keyforknowledge/p/11230252.html
,