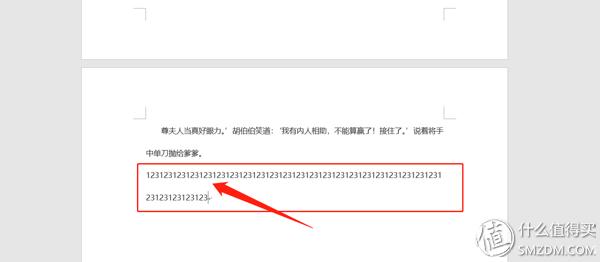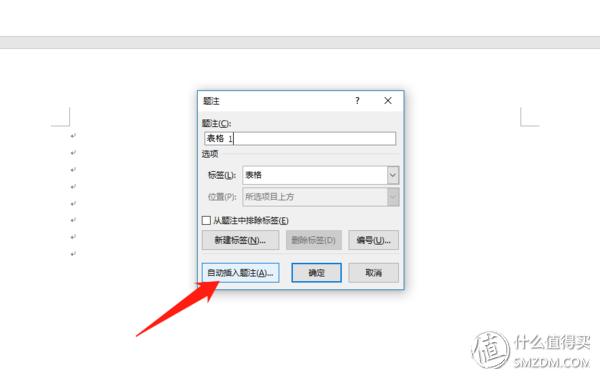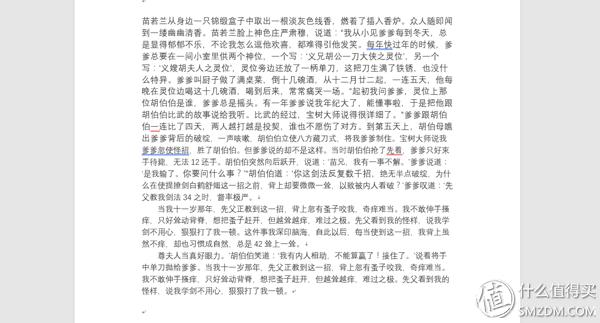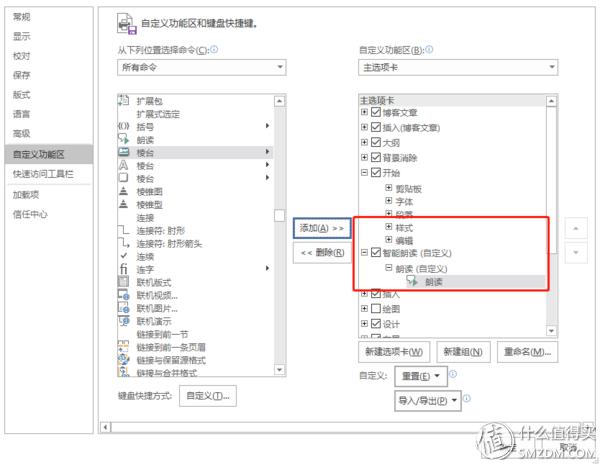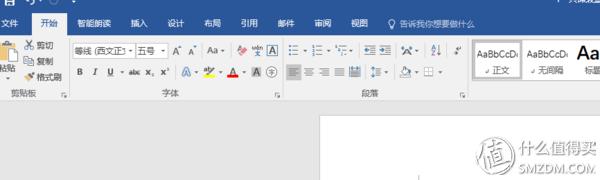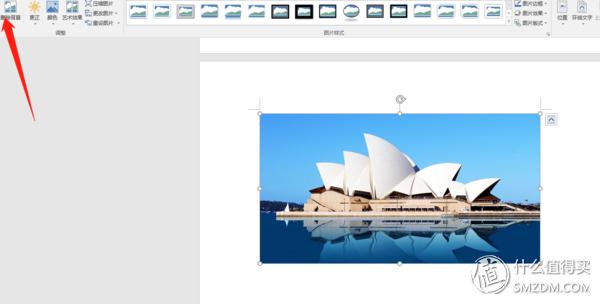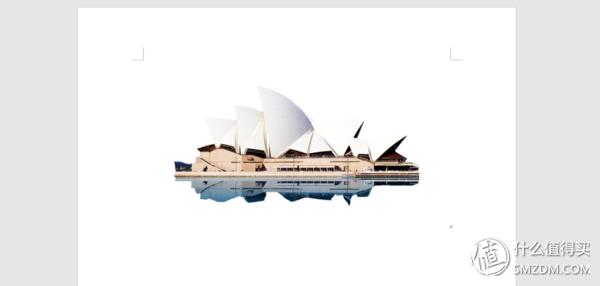本内容来源于@什么值得买SMZDM.COM|生活家 龙十兄
之前写了数篇关于学习的文章,发现颇受大家关注,决定努力地把自己一直使用的各个办公室软件,诸如“Word、Excel、PPT”等常用的工具整理些实用技巧给大家,方便大家不时之需。我会尽最大努力去整理各个实用技巧,有漏缺的地方也请大家见谅,毕竟我也不是专业人员,只是一名普通用户而已。
1、工欲善其事,必先利其器工欲善其事,必先利其器。说到安装 Microsoft-Office ,大家或许有点头疼,因为安装起来确实需要花费一些时间,这里我给大家推荐一款软件,足以应付日常办公。这款软件就是万彩办公室大师,大家有没有发现,其实我们常用的办公软件就那么几个,或者你突然要用上个别小功能,这时候你就需要安装体积比较大的软件,时间长了,不知不觉下电脑就安装了很多软件。
⑴如何快速放大缩小页面:Ctrl Alt 鼠标的滚轮 ,如何快速放大缩小字体则是 Ctrl {
⑵选择文字后,快速调出字体栏进行文字调整
⑶格式刷快捷键:Ctrl Shift C: 拷贝格式, Ctrl Shift V: 粘贴格式
⑷Ctrl L 左对齐, Ctrl R 右对齐, Ctrl E 居中,Ctrl J两端对齐
⑸大家都知道 Ctrl Z 是撤销,那么还原呢?就是Ctrl Y
⑹Ctrl F 查找, Ctrl H 替换。其实很多人都容易忽略替换这里带有的小功能,尤其是特殊符号那里。有一点必须要提,就是有时候有许多多余的空行需要删除,这个时候我们可以完全可以用“查找替换”来轻松解决。
⑺“F4”其实是个功能非常强大的快捷键,其功能就是重复上一步操作。例如你输入了123,按下 F4 后,可以重复输入123;或者我复制了一段话,按下 F4 后,就会重复复制刚才那段话。
⑻Shift F7 英文同义词检索,这个功能十分实用,当你写英文论文或者需要替换近义词时,按下这个快捷键就能给你找到这个单词的同义词,单词一下子高逼格起来,右下方还能发音读给你听。
⑼Shift F3 改变字母的大小写,首个字母大写,或者全部字母小写,又或者全部大写
⑽Ctrl Shift G 字数统计
⑾字体加粗 Ctrl B;字体倾斜 Ctrl I;字体下划线 Ctrl U
大家一定要记得这个快捷键“Ctrl S”,时不时来个保存才是最重要的。
3、实用技巧Word 平时用起来没遇到一些特殊问题,还挺觉得顺手,可是一遇到那些特殊符号或者个别情况时,就显得特别头疼。我把这些情况整理起来,给大家万一遇上时能够有个方法解决。
①很多人使用格式刷的方式都是选中要复制格式的文本,然后单击格式刷,再用格式刷去刷要改变格式的文本。实际上只要双击格式刷的图标,就可以多次使用格式刷,再也不用一次一次去点了。以上图为例,前一段文字是宋体,下一段文字是等线,两者是不同的字体。这时候双击格式刷就能按你自己的喜爱随意更改字体了,再也不用一次次的反复点击格式刷。
②有时候我们将网页的表格复制下来时是没有方框的,会丢失了那个表格,就好像上图那样。这时候你可以全选这些文字,然后点击插入表格,就可以生成表格效果了。
③快速插入表格的“行”,把鼠标放到框外点一下,然后回车就能直接增加下一行。
④善用替换功能,我们在处理文书工作时,难免出现语法问题,或者把某个字通篇写成另一个字,这时候我们利用查找替换功能,再选择“全部替换”就可以把这字顺利更改了。这个功能更可以延伸为,论文的小标题需要更改,我们就打开替换,找到这个小标题的特征(是否加粗,几号字体)进行逐一改正。
⑤有时候我们做简历的时候需要把“AAA 公司 20100913”分开,两端顶齐,我发现很多人都是不断啪啪啪啪点空格键,其实有个方法更好。先按照我们上面说的全选内容,然后插入表格,把右边的内容往右对齐,最好再取消边框即可。
⑥当遇上非常多页的文档时,要善于利用导航窗格。导航窗格有标题、页面供你快速查找,方便你迅速跳转到你想要的页面或内容。
⑦当一篇文章修改过后,回头想知道修改了哪些地方;或者客户叫你审阅合同,并让你修改,但是你自己又想清楚知道修改过哪些细节,这时候我们要善于利用审阅的“比较”功能。
⑧很多人用插入图片或者表格时,都是用手工的方式一个一个给它们加标题,但是遇到很多表格的时候呢?这时候Word的题注功能就派上用场了,我们可以利用 Word 自动给特定内容加标题。好像我上图展示那样,点进自动插入题注,里面有很多的选项供你选择,点一个常用的表格,这时候新建一个表格就自动附带标注了。
⑨最烦人就是遇到一篇文章里有很多空格,如果手动一个个删除又很麻烦。这时候我们全选文章,利用“查找替换”,弹出对话框后,在查找内容对话框中输入^32,替换为对话框不用输入任何内容。记得不勾选“使用通配符”,而是勾选“区分全半角”。最后点击全部替换即可,得到最好那张图的效果。
⑩竖向选择文本,按住 Alt 就能直接竖向选择你想要的文本。
首先我们在菜单栏里按下右键,会弹出对话框,选择“自定义功能区”。
弹出自动以功能区选项,在右下方处,点击“新建选项卡”。为了以后操作便利,最好给他起个名字,因此,新建了一个选项卡之后,用鼠标左键点击这个新建的选项卡,然后点击右键,在点击“重命名”。
这时候把视线移到左方,在“从下面位置选择命令”处,点击后面的倒三角形,然后点击“所有命令”。往下面拖动滑条,找到“朗读”这个功能,然后点击“添加”添加到“组”。
最后确定好,我们就看到在菜单上新增了一个“朗读”的功能,这时候你就选好要朗读的文章,一键朗读便可。
⑪我不知道大家有没有用过这个朗读功能,这朗读功能简直就是一神器,就是设置起来挺麻烦的。但是设置之后,朗读英文、中文都是妥妥的。
⑫利用 Word 给你抠图,实用性不大,但是针对那些完整性较强的图片,就可以轻松一键抠图了,我随便找了张图,大家感受一下。
⑬遇到不懂念的字怎么办?点一下菜单栏的“文”,连拼音都给你标注出来了。
暂时就整理了这么多,个人都认为毕竟实用的,欢迎大家补充。
,