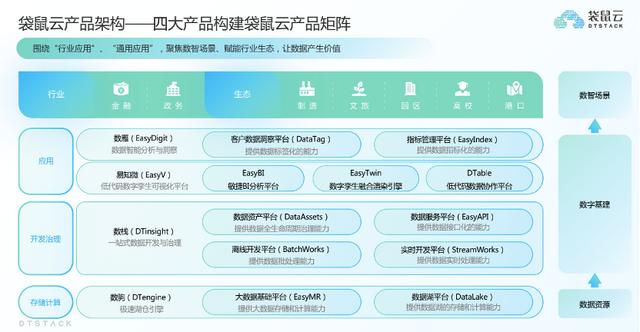本期分享一下如何做出这样的PPT:

它可以揭开表层展示内部内容,
还可以再重新盖上。
首先来做几个盖子。
绘制这么几个圆角矩形。
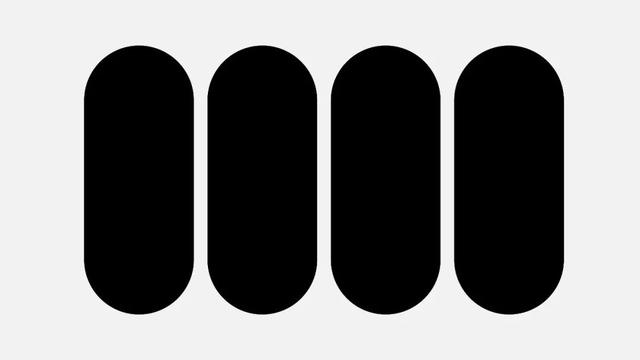
再绘制一个全屏矩形,
与所有形状运行【拆分】运算。

然后修改它们的颜色,
这就做好了4个盖子。

然后来安装合页。
复制一个圆角矩形,
和原始形状紧贴在一起。
设置为无填充,
和原始形状组合。

组合形状的几何中心,
就是原始形状的左边缘,
同理对后面的几个形状进行操作,
相当于给所有原始形状,
安装了位于左侧的合页。
接下来让盖子开合起来。
选中一个盖子,
可以直接在上面输入文字。

选中所有盖子,
在三维格式中把材料修改为【亚光】,
三维旋转选择【角度】预测中的第1个,
【透视】设置为60,
这就给了形状一个起点三维旋转角度。

复制一页,
通过调整【X旋转】,
可以赋予形状终点三维旋转角度。

把我们想要展现的内容放到底层。

然后给每一个盖子赋予合适的旋转角度,
多次复制PPT页面,
想盖住的内容,
X旋转设置为0,
想完全展现的内容,
X旋转设置到90左右。
其他项目按照喜好进行设置。

重复这步操作,
直到每一个项目都完成了展现,
选中后几页PPT,
设置为平滑切换,
就得到了这样的效果。

拓展一下,
我们也可以用一张图片而非形状做盖子,
将描述文字放底层,
后续操作同理,
就得到了另一种感觉。

以下为详细操作视频:
本文源文件已打包,
关注头条号【黑白间设计】,私信【盖子】即可下载。
,