Hello.大家好,今天跟大家分享下如何合并同类项,合并同类项就是将相同类别的数据合并在一个单元格中,最常见的就是将同一部门或者同一班级等相同类别的数据合并在一起,合并同类项的方法很多,今天主要跟大家分享下如何使用vlookup函数合并同类项
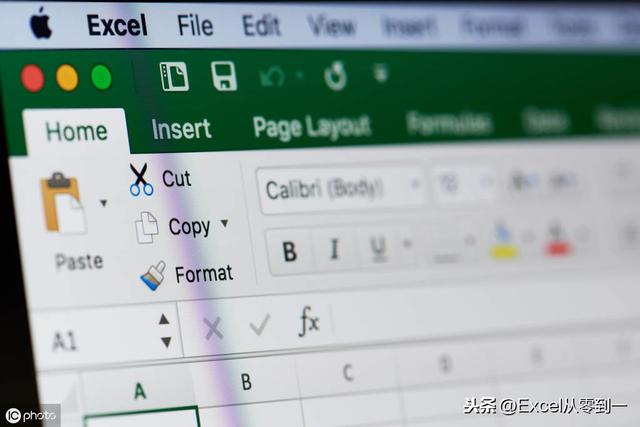
首先我们班级对照表后面构建一个辅助列,在里面输入函数:=B2&IFERROR("、"&VLOOKUP(A2,A3:$C$10,3,0),"")然后向下填充到倒数第二个单元格的位置也就是C9单元格,然后在最后一个单元格输入=B10,就是最后一个单元格对应的姓名,如下图,这个公式的查找原理稍微有些复杂,我们放在最后来讲

紧接着我们只需在旁边输入公式:=VLOOKUP(E3,A:C,3,0),就可以查找到对应的结果,这个公式是vlookup函数的常规用法,十分的简单,但是在这里我们查找区域是有重复值存在的,当vlookup函数查找遇到重复值仅仅会返回第一个查找到的结果,而第一个对应的结果又恰好是班级的所有名称,所以我们能得到正确的结果
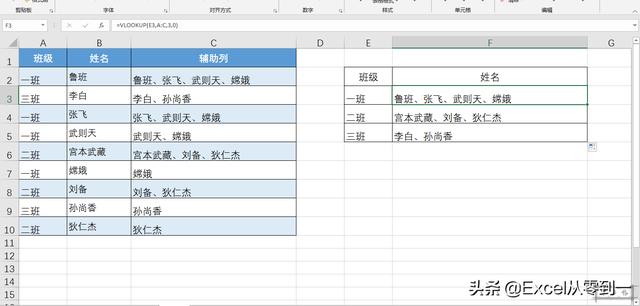
在这里我们主要来讲解下构建辅助列的这个公式是如何计算。公式:=B2&IFERROR("、"&VLOOKUP(A2,A3:$C$10,3,0),""),这个公式可以划分为3个部分

1. B2单元格
第一个部分就是B2这个单元格是姓名,我们使用连接符号将它作为函数的结果一起输出
2. IFERROR函数
IFERROR函数的作用是用来屏蔽错误值的
第一参数:"、"&VLOOKUP(A2,A3:$C$10,3,0) 第二参数:””,两个双引号代表空值
在第一参数中我们使用一个顿号连接上vlookup函数,这样的话函数如果查找到正确的结果,就会返回顿号加上姓名这个结果,否则的话就会返回空值
3. vlookup函数.
第一参数:A2,也就是姓名
第二参数:A3:$C$10,在这里我们的查找区域是从查找值的下面一个单元格开始的,在这区域中A3是相对引用,而C10是绝对引用,所以当我们向下拖拉公式的时候,A3是变动的,而C10是不会变动的,所以说函数的查找区域会越来越小的
第三参数:3,也就是我们创建的辅助列所在的列数
第四参数:0,精确匹配
这个vlookup函数设计非常的巧妙,它的结果是一层一层向上传递的,我们先将班级按照顺序排序,将相同的班级都放在一起,然后我们输入函数一步一步的向下拖动,可以看到他的结果是一层一层的向上

很多人第一个见到这种一层一层向上递进的结果,都会觉得十分新奇,它其实很简单,与查找区域息息相关,静下心来实际的操作下,就能明白了
以上就是我们使用vlookup函数合并同类项的方法以及原理,怎么样?你学会了吗
我是excel从零到一,关注我持续分享更多excel技巧
,




