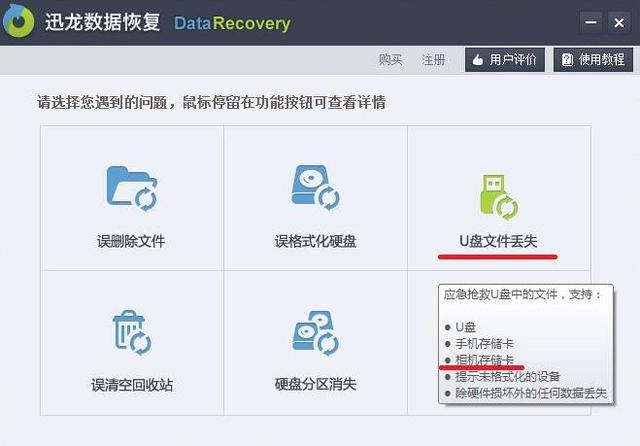photoshop的套索工具内含三个工具,它们分别是套索工具、多边形套索工具、磁性套索工具,套索工具是最基本的选区工具,在处理图像中起着很重要的作用。 这个工具的快捷键是字母L。

photoshop的套索工具
矩形椭圆选框工具都可以做选区,而它做的选区是规则的,对于抠不规则形的图来说,有一定难度,那么我们又会想到套索工具组里的三个工具。
套索工具组里的第一个套索工具用于做任意不规则选区,套索工具组里的多边形套索工具用于做有一定规则的选区,而套索工具组里的磁性套索工具是制作边缘比较清晰,且与背景颜色相差比较大的图片的选区。而且在使用的时候注意其属性栏的设置。

photoshop的套索工具的工具属性栏
1、选区加减的设置:做选区的时候,使用 “新选区”命令较多。
2、“羽化”选项:取值范围在0-250间,可羽化选区的边缘,数值越大,羽化的边缘越大。
3、“消除锯齿”的功能是让选区更平滑。
4、“宽度”的取值范围在1-256间,可设置一个像素宽度,一般使用的默认值10。
5、“边对比度”的取值范围在1-100间,它可以设置“磁性套索”工具检测边缘图像灵敏度。如果选取的图像与周围图像间的颜色对比度较强,那么就应设置一个较高的百分数值。反之,输入一个较低的百分数值。
6、“频率”的取值范围在0-100,它是用来设置在选取时关键点创建的速率的一个选项。数值越大,速率越快,关键点就越多。当图的边缘较复杂时,需要较多的关键点来确定边缘的准确性,可采用较大的频率值,一般使用默认的值57。
在使用的时候,可以通过退格键或“Delete”键来控制关键点。
实践练习:
原图:

效果图

1.还是先复制一层。

2.在工具箱中选择磁性套索工具。

3.使用套索工具把人物选择出来

4.按CTRL ENTER转换成选区

5.按住SHIFT键,我们会发现套索工具上多出一个“ ”号,然后把刚才没套好的地方选出来

6.另外还有一些位置是没办法一次套上的,按住ALT鼠标变成减号,框选出这些位置。

7.然后执行菜单的“选择”-“羽化”(快捷键为CTRL ALT D)

羽化半径为2。羽化是为了使边缘看上去不那么生硬。

8.打开一张背景图片。

9.在工具箱中选择移动工具

(快捷键V),把扣出来的人物给移动过去。


10.最后按按CTRL T调整一下位置和大小就可以了。

11.调整好后按回车键确定,最终效果如下: