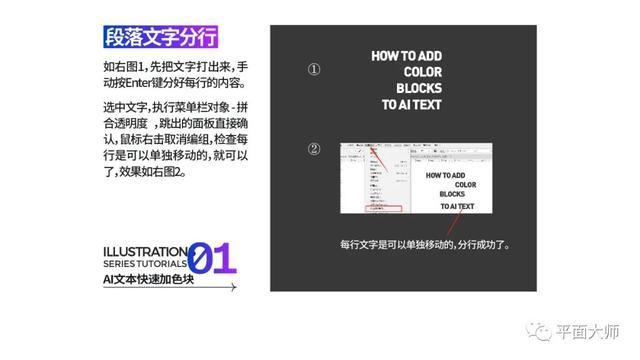这次为大家奉上一期非常非常非常实用的配色教程,不需要任何色彩理论都就可以上手,可以说讲完这期的内容,我基本上就可以退休了(开个玩笑皮一下))。那到底是一个什么样的配色方法能够如此神奇呢?相信大家已经急不可耐了,别急,我们先来看一下效果:









可能大家会觉得这些图并没有什么特别之处,而且也并不是每一稿的配色都是完美的,但是如果我告诉你,每一张图的配色我都是在1秒内完成的,你是不是就会提起兴趣了呢?好了,不卖关子了,其实现在大家看到的画面中的配色,都是用AI(Illustrator)一键完成的。

而实现一键换色用到的就是AI中的『重新着色图稿』这个功能,这个功能可能很多小伙伴并不知道,或者知道但是没有很好的去使用它,所以今天我就详细的为大家讲解这个功能的使用方法。

首先第一步需要有一个稿件,也就是在AI中的创作。『重新着色图稿』这个功能它其实是为你的创作换色而不是填色,如果像现在这样线稿的形式没有填充任何色彩,是使用不了这个功能的。

前期的填色是为后期换色确定框架,也就是说你最终想要哪些部分是一样的颜色,前期就需要规划好,把这些部分填充相同的颜色就可以了,最后执行『重新着色图稿』的时候,它们的颜色是同时改变的。所以前期的配色不需要考虑色彩的正确性和美观度的问题,不用有心理上的负担,可以大胆的填色。


想要执行『重新着色图稿』这个功能,可以通过三种方式打开。首先需要选择你的图稿,第一种方式是通过点击上方控制面板中的「重新着色图稿」按钮,『重新着色图稿』的面板就打开了。

第二种方式是通过菜单栏中的「编辑」>「编辑颜色」>「重新着色图稿」,也可以打开重新着色面板。

第三种方式是通过右侧属性面板的快速操作部分,单击「重新着色」按钮。这三种方式都可以打开重新着色对话框,具体选择哪个可以根据自己的操作习惯去选择。
需要说明的一点是,如果你的AI软件点击「重新着色」之后弹出来的是画面中这个对话框,说明你的软件版本不够高,虽然这个也是重新着色功能,但是它的操作比较繁琐。

在2020年10月版也就是版本25.0之后,Adobe对重新着色功能进行了改进,所以大家如果想使用这个功能,建议购买25.0之后的版本。


接下来是使用「颜色库」重新着色,也就是我们可以通过软件中提供的颜色主题对我们的图稿颜色进行更改。

打开「颜色库」,可以看到这里提供了很多选项,带有三角符号的说明这些选项中还有子选项,比如科学、自然、色标、艺术史、颜色属性、食品、默认色板这些。下面我们选择几个尝试,这里就不全部演示了,感兴趣的同学可以回去自己每个都试一下。

正如大家所看到的,只是用「颜色库」就可以得到这么多的搭配效果,并且每个效果跟它的名字描述都是很符合的。

如果你在操作的过程中想返回上一个效果,可以点击「还原更改」,如果又想回到刚刚的效果,可以点击「重做更改」,如果尝试的这些效果你都不喜欢,可以点击「重置」,就会恢复到最初始的状态。


接下来是选择显示的「颜色数量」,也就是让你的图稿呈现出几色的状态。

默认的是自动,点开下拉菜单,我们可以看到其他选项,除了自动以外还有单色、双色、三色、四色、五色、以及全部。


接下来就是我认为这个功能最重要的部分「颜色主题拾取器」,就是从别的图片或图稿中吸取颜色,然后应用到你的图稿中。虽然理论上来讲可以吸任何图片,但我建议大家在前期的选择上还是要有一些要求,尽量选择一些色彩搭配比较好的图片,这样应用到你的设计上时效果也会相对好一些。


首先吸取效果最直观的就是色卡,如果是以前大家收集这些色卡可能用不到,现在它们就派上用场了,这里我找了六组,可以说真正的实现了一键换色,非常方便。


或者是色卡加图片的形式,同样也是直接吸就可以了。
当然也可以是不带色卡纯图片的形式,比如这几张图片的色彩都是很不错的,我们也可以吸一下。


既然是图片就可以吸,所以我们也可以直接吸取你认为配色比较好的设计作品。


刚刚是直接吸得到的结果,可能有的并不好,所以这里也为我们提供了更多选择,比如「随机更改颜色顺序」。

也就是在我们前期搭建好的颜色布局上,随机调换颜色的位置。

除了可以改变颜色的顺序,也可以「随机更改饱和度和亮度」。

这时候颜色顺序不会改变,只是随机调整饱和度和亮度。

当然这两者也是可以同时调整的,得到的效果会更丰富。这里需要跟大家说明一点的是,本期教程中大家所看到的所有配色效果都是通过『重新着色图稿』直接得到的,并没有经过我任何的人为调整,所以也并不是所有的效果都是好的,这么做的主要目就是为大家真实的展示这个功能的效果。


除了随机调整之外,我们也可以通过「色轮」手动调整。

拖拽色轮上的手柄就可以更改颜色了,顺时针或逆时针旋转,调整的就是色相,向内或向外拖动调整的就是纯度。

色轮右下角有一个「链接图标」,刚刚是链接的形式,也就是当我们拖动一个色相的时候,所有的色相都是按照原先的色相关系同步变换的。

如果点击链接按钮「取消链接」,这时就可以对单独的颜色进行调整,想改变哪个颜色就调整哪个颜色。

如果想对色彩进行精确调整,需要双击颜色按钮,就会弹出颜色面板,这时候可以通过左侧的拾色器调整颜色,也可以通过输入色值去得到精确的颜色。


接着是「更改图稿的颜色权重」,也就是更改颜色在图稿中的分配比例。


然后是「更改色轮的显示模式」,现在色轮的显示模式是色相和饱和度,右侧的滑杆调整的是亮度。

旋转角度调整的是色相,越靠近色轮的外侧饱和度越高,越靠近色轮的内侧饱和度越低,右侧的亮度滑杆越往左亮度越低,越往右亮度越高。

通过点击右侧的按钮,将色轮的模式变成「色相和亮度」,同样选择角度改变的是色相,这时内外拖动改变的就是亮度了,而纯度是通过下方的滑杆去调整的。


最后就是面板最下方的「帮助、储存和高级选项」,单击帮助就会进入到Adobe的官网,如果你得到了喜欢的颜色,也可以进行储存,可以储存所有颜色,也可以储存重要颜色,这里还提供了高级选项,为我们提供了更多可调整的空间。


最后就是大家最开始看到的这些版面,它们都是通过『重新着色图稿』得到的配色,它不仅仅适用于插画图形,同样也适用于带有文字的整个版面或设计成品,当然前提是这些图稿必须是在AI中的创作。
,