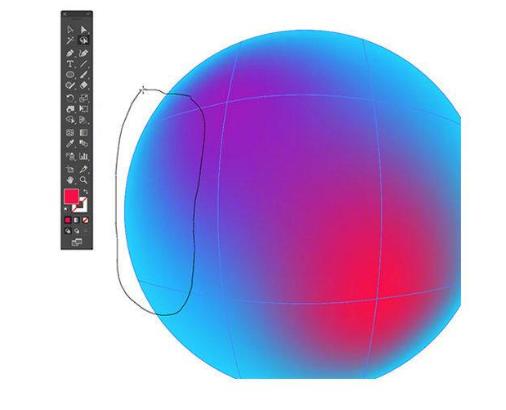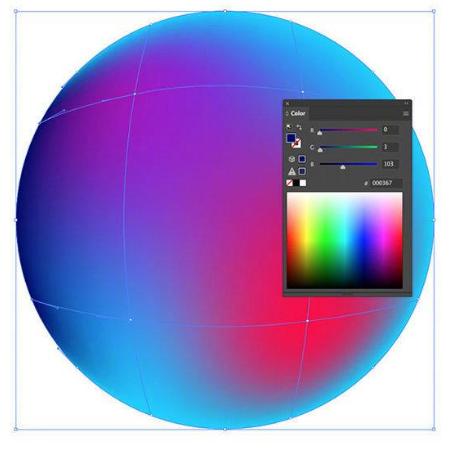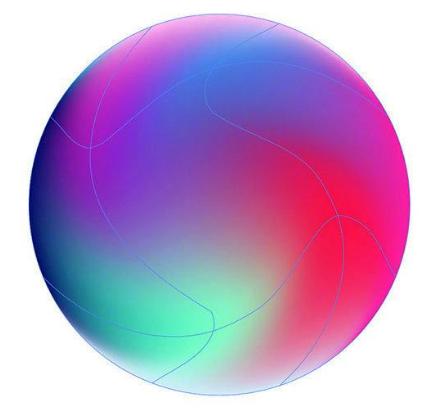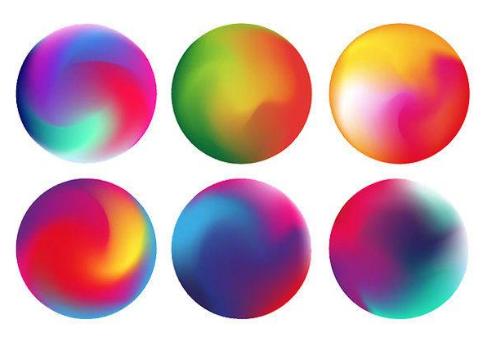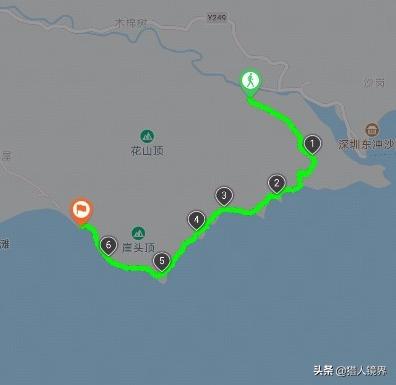如何用Adobe Illustrator 创建渐变球体!
学会后,可以试着制作一些手机背景、Banner、海报等个性作品哦。

如何用Adobe lllustrator将鲜艳的颜色混合在一起,以产生一些很酷的渐变效果。在本教程中,将向大家展示如何使用渐变网格工具来创建一个彩色的圆形球体,也可以用 Adobe lllustrator里面的的变形工具将其修改为一个很酷的抽象形状。

目前这种充满活力的渐变效果非常流行,非常适合新iPhone X上的品牌设计,应用程序界面甚至手机背景等等。且通过使用不同的颜色和随机的形状,您可以每次创造一个独特而有趣的艺术品!如此通用,这样说来这种效果非常值得一学哦。
首先:在Adobe Illustrator 中创建随机大小(比如500px×500px)的新文档,注意颜色模式为RGB。然后选择“椭圆工具”,按住Shift键画出一个正圆体。清除默认的黑色边框后填充一个明亮的颜色(例如这里填充的色值是#0ODOFF)。

然后选择“网格工具”,点击圆圈内的某个位置。选择另—种颜色(这里填充的色值是#R9E00CO)。网格逐渐将所有颜色填充混合在一起,在它们之间创建平滑过渡。

在圆圈内再次添加另一个网格点,然后选择另一种颜色(色值是#FCO043)。其他的描点也是同样的操作,如果你需要选择某特定范围的描点进行颜色填充,可以选择“套索工具”,选中需要填充的描点,再更改色值即可。
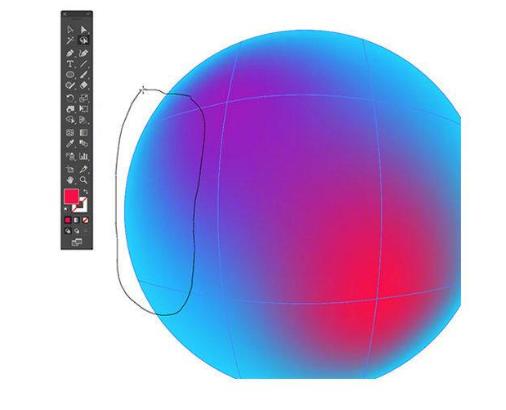
通过在“颜色”面板上的移动滑块,从全光谱中调整色调。或者双击工具栏上的“填色”来改变颜色填充。
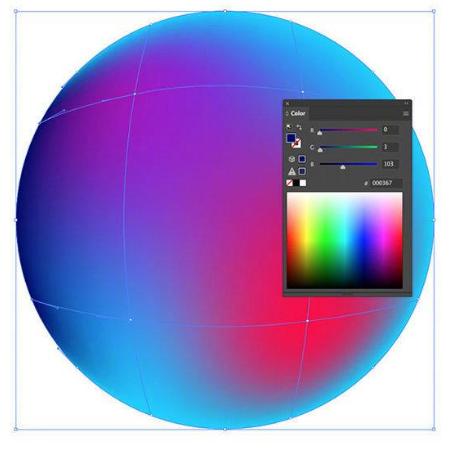
继续使用套索工具选择点以添加更多颜色。目的是消除任何大面积的原始填充。

选择边缘的描点并为其填充更亮的颜色以达到发光效果。经过多种的颜色添加之后,现在得到一个颜色混合相当和谐的圆形了。

要进—步混合颜色,选择工具栏中的“变形工具”组下面选择“旋转扭曲工具”。双击该工具以编辑其设置(这里设置的大小为400px)。然后将强度降低到10%。

点击确认后该画笔在圆形上点击一下就能得到旋转扭曲的效果。
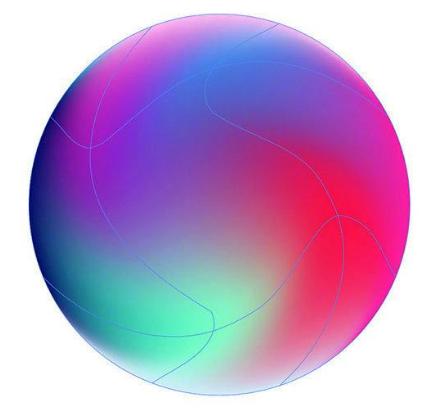
再次双击“旋转扭曲工具”来编辑它的画笔大小,并将大小减小到200px左右。

画笔大小视圆形大小而定,注意画笔不要刚好在圆形边缘上,以免造成变形。完成的最终效果,渐变球体看起来是不是很棒。

当然你也可以根据自己的想法去创建各种不一样的渐变效果。
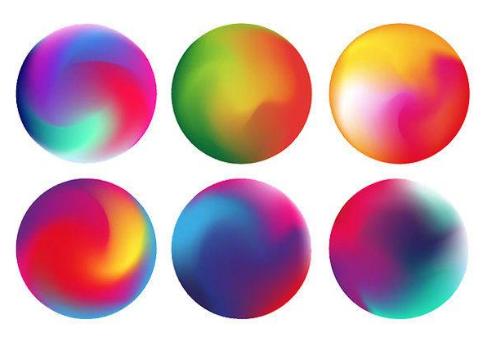
如果渐变球体还不能满足你的话,也可以自定义创建一些更加特别的形状。只需要用“变形工具”去改变球体的外形,你会发现制作这些酷炫的效果也可以这么简单。

通过制作技巧和方法,也可以试着设计一些渐变风或流体渐变风的海报,Banner。毫无疑问在未来我们会看到更多这样的设计哦。

本教程就介绍到这里,大家都学会了吗?欢迎在评论区晒出大家作品哦。
,