在Excel表格当中,我们除了会录入一些文字、数据内容外,还可以会在工作表当中插入图片、链接等等,可以说使用Excel表格来进行工作内容的各种统计或数据的展示,已经成为很多小伙伴们日常工作的首选了。
而之前我们教过大家一个方法,那就是在Excel单元格当中插入图片,图片会随着单元格的大小改变也随之发生改变。而今天,小编要教给大家另一个技巧,那就是Excel中字体大小随着单元格尺寸改变而改变,这样做的好处就是,Excel当中的部分文字不会因为单元格进行了伸缩而发生格式的变形或看不见的问题。
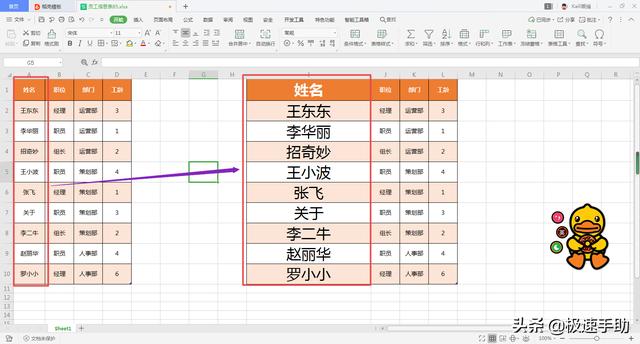
那么Excel中文字大小怎么随着单元格尺寸改变呢?下面小编就来为大家总结一下具体的操作方法,希望能够对大家有所帮助。
第一步,在电脑上找到WPS程序,然后双击打开,接着将需要进行处理的Excel表格文档打开来。

第二步,Excel文档打开好以后,我们选中需要进行设置的文字,然后单击鼠标右键,在弹出的列表中选择【设置单元格格式】选项。
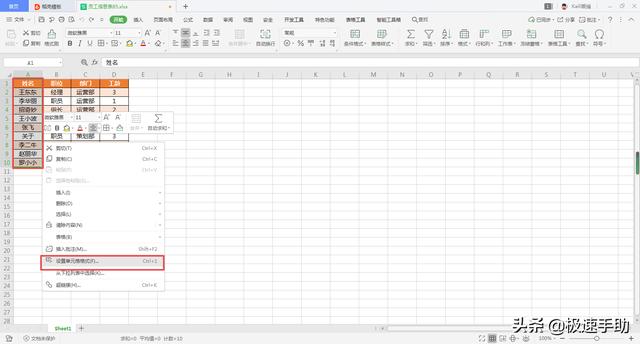
第三步,接着就会弹出【单元格格式】的设置窗口了,在此窗口的最上方,我们找到【对齐】选项,并点击进入。
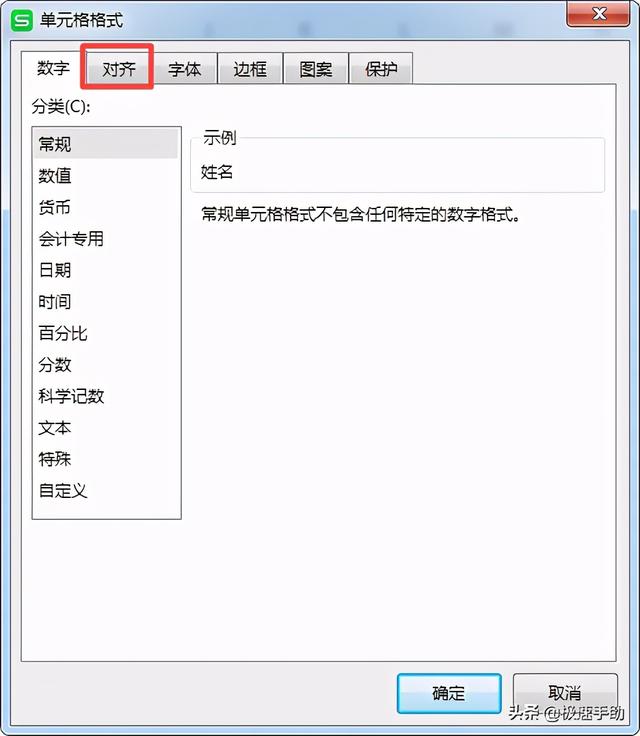
第四步,进入到【对齐】设置界面后,我们找到【文本控制】一栏下方的【缩小字体填充】功能,并勾选它,然后点击窗口右下角的【确定】按钮。
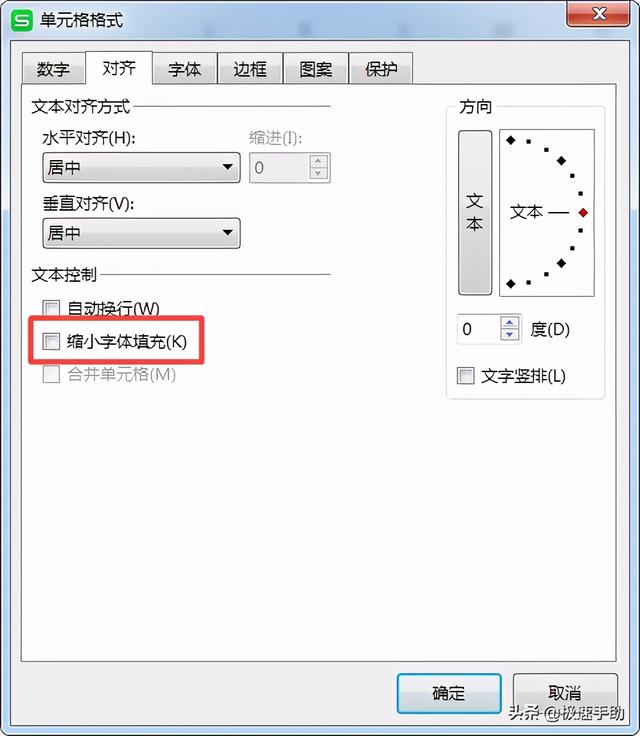
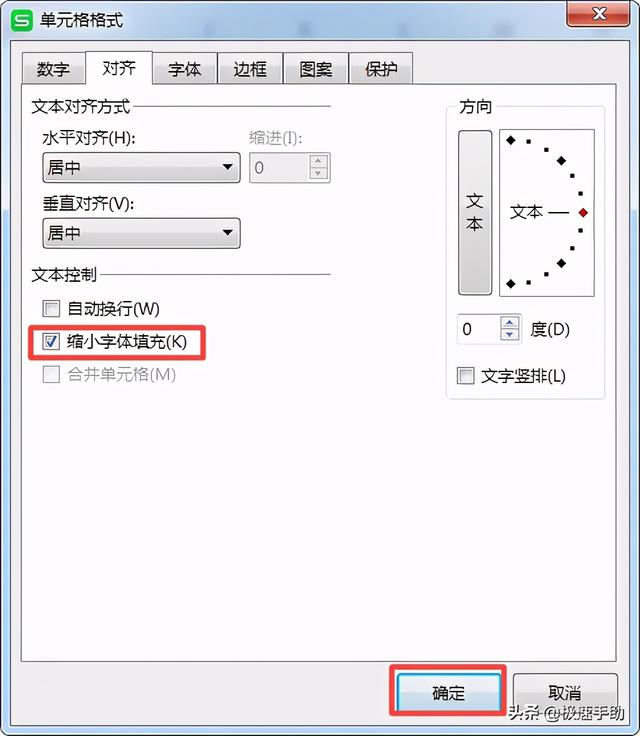
第五步,回到Excel表格后,我们将刚刚选中的文字的大小设置一下字体的大小。
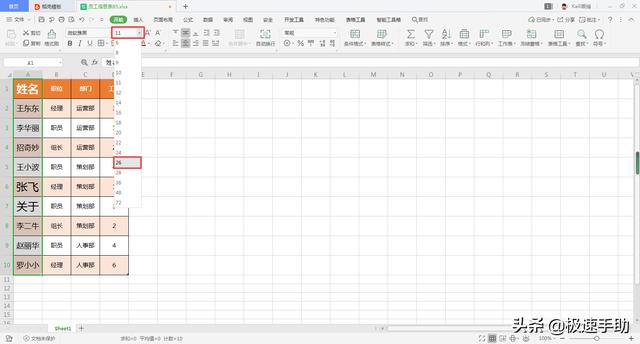
第六步,字体大小设置好以后,我们将姓名单元格的整体大小进行调大,此时单元格内的文字也会随之变大。
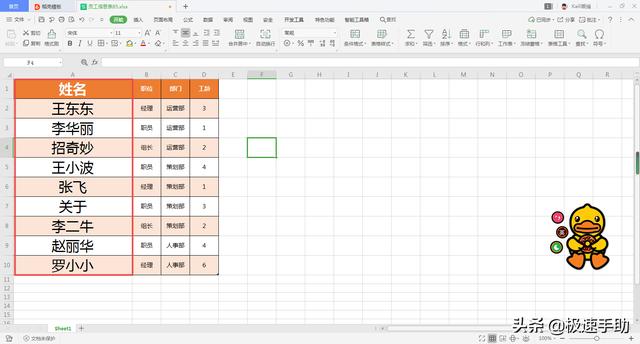
第七步,相反的,单元格调小后,文字也随之变小了。

以上呢就是小编为大家总结的关于Excel中文字大小随着单元格尺寸改变的具体设置方法了,如果你平时也经常编辑Excel表格,而在数据编辑的过程当中,经常会遇到单元格调大或调小后,字体发生变形或者是看不到的情况,那不妨赶快跟着本文将文字大小随单元格尺寸改变而改变的方法学到手吧,这样一来,Excel表格不仅编辑起来更轻松,查阅起来也更加方便。
,




