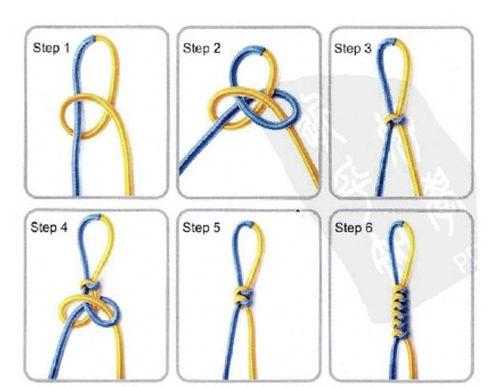在CAD制图过程中,除了标注基本尺寸外,有时候我们还需要标注尺寸公差,特别是机械制图时,大量的尺寸都需要标注公差,如果CAD软件没有加载插件,标注公差还真是件"烦人"的事,特别是图形比较复杂时,需要标注公差的尺寸非常多,处理起来会花费不少时间。其实在CAD中,公差是可以直接输入的,我们一起来看看。
1、 正负公差输入假设我们绘制了如图1所示图形,需要对尺寸30添加正负0.2的公差,对于这种正负公差输入,我们可以采用"%%P"+"公差值"的方式直接输入,具体步骤如下:

图1 原图
步骤一:双击尺寸30,进入数值可编辑状态;
步骤二:将鼠标移动至数字30后方,然后输入"%%P0.2",如图2所示;

图2 正负公差输入
步骤三:键盘回车或点击"堆叠"命令,正负0.2的公差即输入完成,如图3所示。

图3 正负公差标注结果
2、 极限偏差输入对于极限偏差,我们也可以通过直接输入方式进行加载,我们仍以图1为例,假设需要将尺寸30添加上偏差为+0.2,下偏差为0的极限偏差,我们可以这么做:
步骤一:双击尺寸30,进入数值可编辑状态;
步骤二:将鼠标移动至数字30后方,然后输入"+0.2^0",如图4所示;

图4 极限偏差输入
步骤三:键盘回车,公差即输入完成,如图5所示。

图5 极限偏差输入结果
如果我们需要修改公差值大小,选择相应的公差后点击"堆叠"命令即可进入编辑状态,如图6所示。

图6 公差修改
3、 小结在CAD中,我们可以通常输入"%%P"输入正负符合,可以通过"^"输入偏差值,另外,通过"^"还可以单独输入上标注或下标注,如输入"2^",只添加上标注"2",而输入"^2",单独添加下标注"2",感兴趣的朋友可以自己去尝试一下。
,