即将过去的2020年,“WiFi6”应该无疑是年度热词之一,手机、电脑等终端如果不带WIFI6,估计都不太好意思说自己是当年新品!那既然越来越多的终端支持了WIFI6,无线设备自然也需要跟着更新换代,所以,今年关于WIFI6的路由设备也越来越受关注。
而除了WIFI6,MESH应该是今年路由选择时的另一大热点,可以通过简单的节点添加,实现更大面积的信号覆盖,无论家里是几百平的大平层还是复式结构,都可以通过MESH来完成覆盖,而且上手及其简单,小白用户也可以很容易的完成设置。
正是基于以上原因,如果装修时没有提前布线,无法实现AC AP进行全屋信号覆盖的话,那么考虑入手一套支持WIFI6的MESH路由应该是最优的选择了!目前市场上MESH的选择非常丰富,从几百元的入门级设备到几千元的中高端产品,可以满足不同用户的实际需求。而内酷想说的是:如果预算不是很紧张,建议还是优先考虑支持三频、WIFI6的MESH路由,比如网件Orbi RBK752,一路2.4G 两路5G频段,可以提供更快更稳定的数据传输以及回程:
开箱展示:

Orbi RBK752作为一款MESH路由,采用了最常见的两只装套装设计,组合速率AX8400,即单只最大带宽为4200Mbps。

造型以及外观设计上,Orbi RBK752显得尤为简洁时尚。两只路由在外观以及体积上,并没有明显的区别,但其实它们有主次之分,如果因为需要覆盖的面积较大,需要更多的节点,后续购买单独的分身路由即可。

机身整体没有过多的装饰,银色的底座和白色的机身,仅仅通过简单的弧线勾勒划分,异常的简洁干练。

底部弧线除了分割机身和底座之外,其间还隐藏了状态指示灯。通电后,指示灯会通过不同的颜色标示路由工作状态,这样用户就可以直观的进行判断。另外,考虑到有可能摆放在卧室之类的情况,睡眠时常亮的指示灯会形成光污染,所以RBK752在正常工作时,指示灯会自动熄灭,这样的小细节考虑还是非常周到的。

Orbi RBK752扁平的机身设计对于桌面空间比较局促的用户显得尤为友好,这样的设计不会过多的占用空间。

来到背面,主路由和分身就可以很容易的区分了,相比主路由的一个千兆WAN口加三个千兆LAN口,分身只提供了两个千兆的LAN口。

主次路由这样的设计对于成本控制应该更有好处,后续单独购买分身应该也可以减少一点费用支出,但个人觉得还是无主从的设计更方便...

路由作为7X24小时工作的设备,再加上现在的设备功率越来越高,散热自然也非常重要。Obri RBK752的散热孔设计在底部位置,大面积的散热孔可以很好的保障散热效果。

除了散热孔之外,网件在设备底部还设置了两枚吊装孔。通过螺丝固定,RBK752还可以实现吊装或者支架安装,这使得它的摆放位置不再局限。
外观设计上,没有太多可说的,但是其实很多小细节的考虑,让人觉得Orbi RBK752非常讨喜,而且简约的外形很容易就融入到家居环境中,不会显得很突兀。
路由配置:

相比简洁的外观,简单的配置应该会更受用户欢迎。现在的路由一般都可以通过APP直接完成上网配置,Orbi自然也不例外。通过下载安装并注册名为“Orbi”的APP,就可以零难度的完成RBK752的上网设置以及MESH子节点接入。

第一次进行配置时,直接扫描主路由底部的二维码即可快捷的识别设备。按照提示,在正式开始配置时,需要对调制解调器进行一次完全断电的重启。
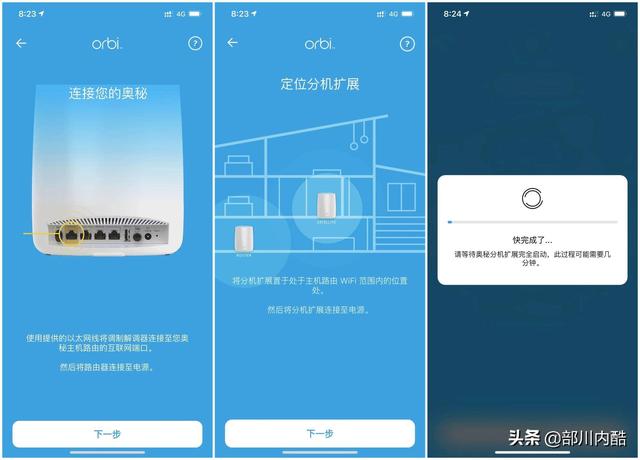
以RBK752中的RBR750作为家庭主路由,首先需要通过网线连接调制解调器以及RBR750,分身设备按实际需求摆放即可,如果户型较大,可以再单独再添加分身设备。分身与主路由之间由5G无线频段进行回程,无需事先埋线,共用一个SSID,可实现无缝漫游,这也是MESH路由的优势之一。
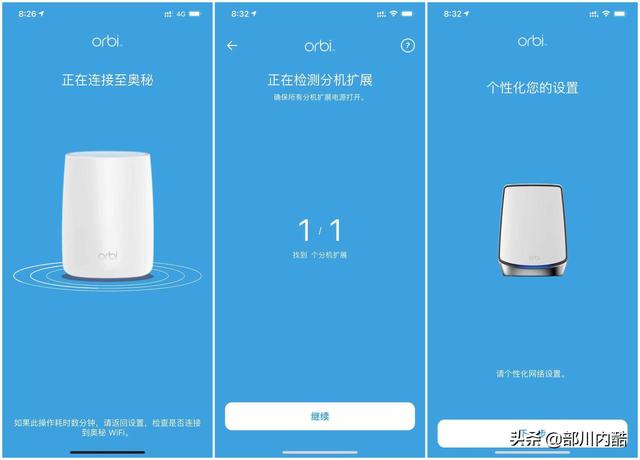

按照提示,除了设置WIFI密码之类的,其余一般都是一路“下一步”即可,无论是主路由的联网还是分身的加入,可以说都是自动化的。

当然,除了APP之外,如果需要更多高阶设置,那就还是建议通过网页端进行管理了, Orbi RBK752的网页端管理页面逻辑清晰,不会发生无从入手的情况。
信号测试:开始信号测试之前,先简单了解一下RBK752的规格参数:
处理器:Soc是高通的IPQ8074A 1.4GHz;
5GHz-1为高通QCN5054,支持2x2 MU-MIMO,80MHz频宽,最高速率为1200Mbps;
5GHz-2为高通QCN5054,支持4x4 MU-MIMO,80MHz频宽,最高速率为2400Mbps;
2.4GHz频段高通QCN5024,支持2x42MU-MIMO,速率可达600Mbps;
内存:512MB Flash&1GB MB RAM;
天线:内置6天线设计;
支持数据传输率:801.11ax(WiFi 6)2.4Ghz :600Mbps;801.11ax(WiFi 6)5Ghz-1 :1200Mbps;801.11ax(WiFi 6)5Ghz-2 :2400Mbps;
MESH组网的核心都在于无线连接,各个节点间都以无线进行回程,所以,无线连接的质量就决定了整个网络的实际使用体验。而WIFIF6恰恰可以实现更高阶的1024-QAM调制方式、80MHz甚至160MHz的更高带宽、4X4 MU-MIMO的多进多出,相比WIFI5,显然有着WIF6傍身的MESH路由才是更香的选择!

1024-QAM:WiFi5的调制方式是256-QAM,WiFi6则是1024-QAM,在数据流方面,1024-QAM的WIFI6翻了WIFI5一倍,可以达到8个。
MU-MIMO:多进多出,数据传输不再是单车道形式,多个用户可以同一时间进行数据传输,提升多数据流的利用率与系统容量,提高单用户的有效频宽,并能降低延时。
OFDMA:一种全新的传输方式,一次可以传输多个数据包,从而提升单数据流的信道利用率与传输效率,减少应用延迟与用户排队。

再看一下户型情况,随手画的,比例可能不一定完全正确,但是整体布局就是这样一个情况,建面115平方,入户的光纤位置位于客厅东北角,这就造成使用单个路由的话,主卧、厨房等位置的无线信号非常差。这次通过升级RBK752,主路由位置还是不变,但是在房间差不多中间位置,加了一个分身节点,可以兼顾主卧、厨房、北阳台等位置的信号覆盖。

用SpeedTest跑了一下测速,100M的电信宽带基本可以在所有位置跑满,信号最差的北阳台,但是100M也能跑到73M,和原本动不动就自动切4G来对比,提升可以说是非常大的。(测试数据位置从下到上对应左侧数字)

再来看看漫游测试,在几个房间中乱序穿梭,期间共发生5次漫游,3次丢包,最大一次延时31ms,整体延时数据基本控制在20ms之内,这样的漫游表现,就算是对网络要求较高的手游,应该也能很好的满足了。
对于类似内酷这样接近120平左右的户型,双只装的Orbi RBK752应该足以满足覆盖需求,而且还能很好的保障网络使用效果,无论是延迟还是漫游稳定性,都足以应对日常使用需求。
总结:整体来讲,Orbi RBK752给我带来了非常大的上网体验提升,通过APP就可以很简单的进行网络配置,小白用户也不用担心上手问题;自由添加的分身节点,可以按实际需求另行扩展,再大的户型也不用担心覆盖问题;信号稳定性强,无缝漫游体验好。
当然,Orbi RBK752同样存在这样哪有的小问题,希望后续可以考虑改进,比如,友商们逐渐丢弃的主次路由区分设计,RBK752还保留着,这造成分身路由相对较少的WAN/LAN接口;再比如,没有提供USB接口的扩展,无法外接U盘或者硬盘,对于没有NAS经验的用户来说,不是非常友善……
最后,总结一下优缺点,供参考:
优点:
- 设置方便,对于网络新手非常友好;
- 信号覆盖广,无缝切换稳定;
- 外观简洁大方,正常工作时无光污染;
不足:
- WIFI6没有支持完整的160MHz,而是和iPhone一样的80MHz,稍显遗憾;
- 主次路由设计,造成分身路由接口过少;
- 没有USB扩展功能;
本次分享就到这里,我是内酷,我们下次见!
以上。
,




