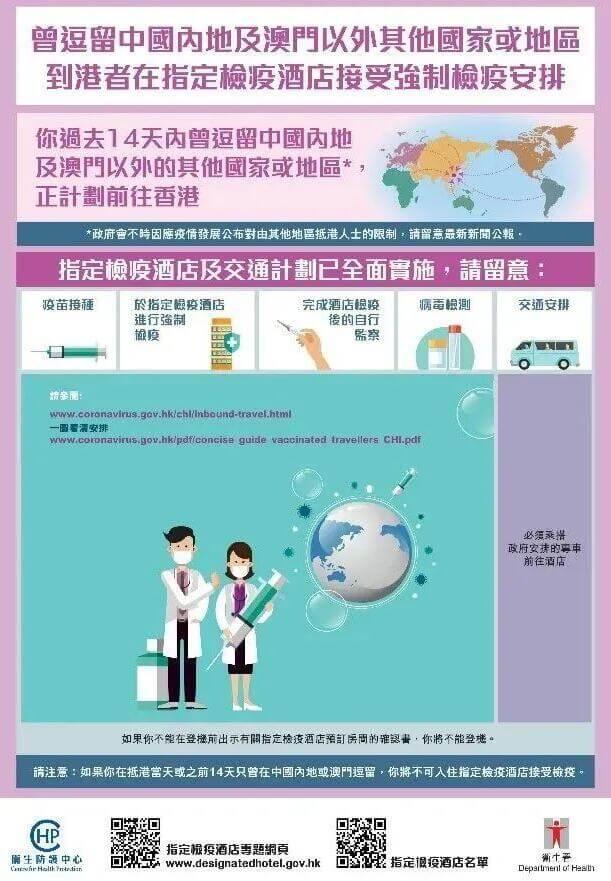今天拿到几台联想SR650服务器,配置两颗至强金牌6126CPU,内存384G,两块硬盘做RAID1用于安装ESXI7.0,CPU开启VT-X虚拟化功能,配置好Lenovo XCC远程管理端口,直接开搞。
通过联想XCC管理地址,登录服务器管理页面

在管理主页可以看到,已经导入XCC企业级许可证,我们就可以直接打开远程虚拟控制台,方便操作系统的安装及维护。

查看一下CPU和内存配置,也可以在这里配置引导选项、微码升级、RAID配置等设置操作

点击控制台预览图标,按提示启动远程控制台,我们就可以看到服务器的实际显示画面了

下面正式开始安装ESXI的步骤,首先,点击控制台上方的“介质”按钮,在弹出的窗口中选择“激活”,以开启虚拟光驱用来加载系统镜象

镜象可以在本地电脑,也可以存放在FTP、NFS等网络文件服务器上,前提是配置XCC管理地址与文件服务器的访问权限。
这里我们选择本地挂载的方式,点击浏览,找到存放ISO镜象的本地路径,选择ISO镜象文件,然后点击挂载所有本地介质

在下面选择已经挂载成功的ESXI镜象,并选择立即重新启动,点击确定后服务器将自动从镜象引导启动

进入ESXI启动安装界面,等待预读完成

完成后按回车正式开始安装

按F11进入下一步,

等待扫描磁盘
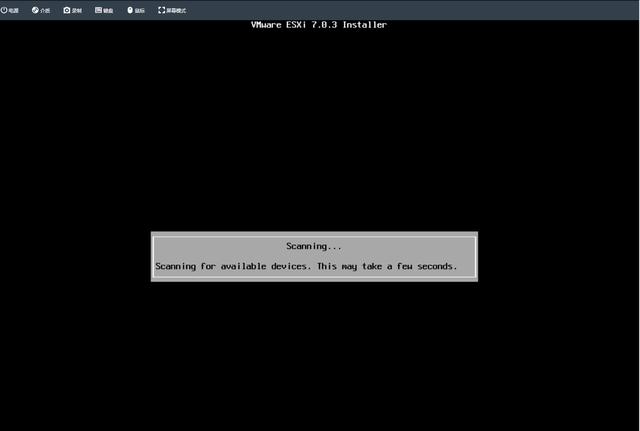
扫描完成后,选择计划安装ESXI的磁盘,确认后回车

选择键盘类型,默认即可。

设置ESXI的root登录密码

按F11开始安装,安装完成后服务器会自动重启

重启完成后,按F2,输入上面设置的root密码,进入系统设置

先进入configure Management Network进行网络初始配置

首先进入Network Adapters选项,

可以看到这里有两块网卡处于连接状态,我这里两块网卡分别连到两台交换机。这里先选择一块网卡,用于配置ESXI管理网络,选定后回车

如果网卡所连接的交换机端口配置了trunk模式,需要进入VLAN选项配置VLAN标签,access模式不需要这一步,按实际环境配置

继续进入IPv4 Configuration选项配置ESXI管理地址,完成后回车

进入DNS Configuration配置DNS,没有DNS服务器可留空,并配置主机名,回车

全部配置完成后回上一级菜单,可选择test Management Network选项测试连通性,通过后ESC提示保存配置。

打开浏览器,输入https://<ESXI管理地址>

进入ESXI的UI管理界面,至此,ESXI7.0初始安装完成。