上两期我们讲了利用数据透视表,利用数据验证和函数配合来制作动态图表,本期继续讲解动态图表的制作:利用控件和函数配合来制作动态图表。
先看例子,如下图:

上图为各个部门1-4月销售额表,现在我们要将它作为数据源做一个动态图表,方法如下:
一、插入滚动控件
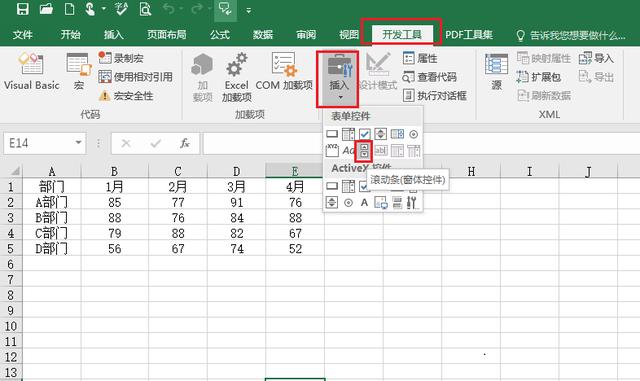
在“开发工具”下拉选项中选择“插入”,再选择上图滚动条标志,在表中生成滚动条控件,然后右击滚动条控件,选择“设置控件格式”,弹出格式选项卡后,将“最小值”改为“1”,最大值改为“4”,“步长”为“1”,单元格链接为A10单元格,如下图:
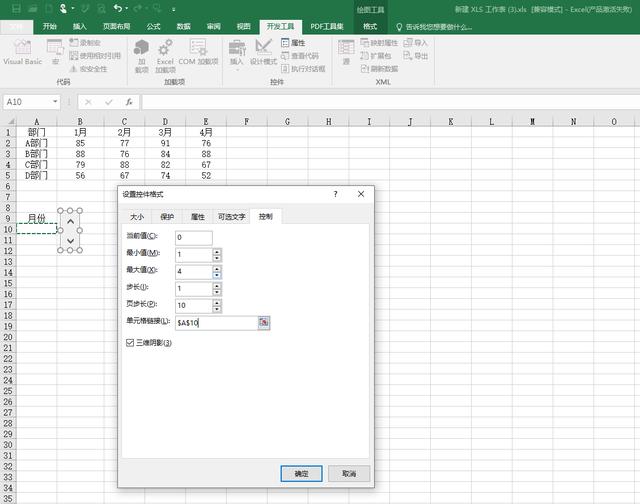
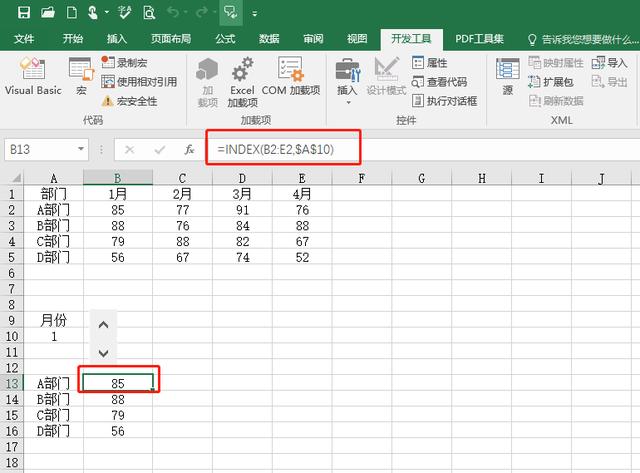
如上图,在B13单元格中输入公式:“=INDEX(B2:E2,$A$10)”,这样随着A10单元格月份的变化,各部门的销售额也会变化,而月份又会随着滚动条变化。
三、插入动态柱形图

选中A13:B16单元格,在“插入”工具的下拉选项中选择柱形图标志,插入柱形图,如上图。
最后我们调整图表位置,将标题改为“部门销售额”,这样一个简单的动态图表就生成了,如下图:
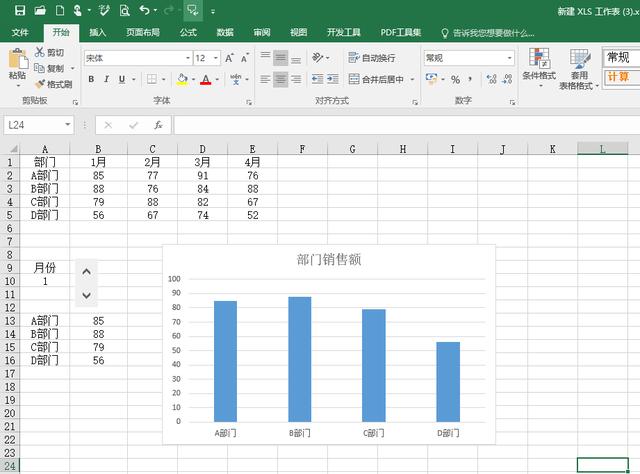
今天使用的方法是控件与函数结合,怎么样,是不是很简单、直观,后续继续更新,有兴趣的同学就请关注小编吧!
END
,




