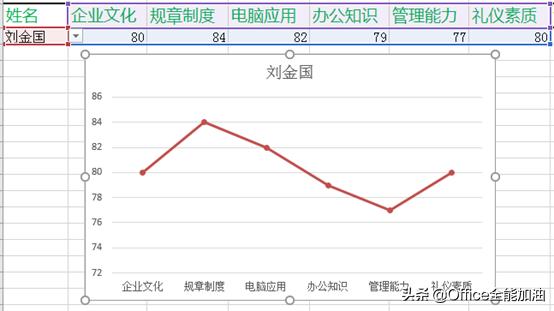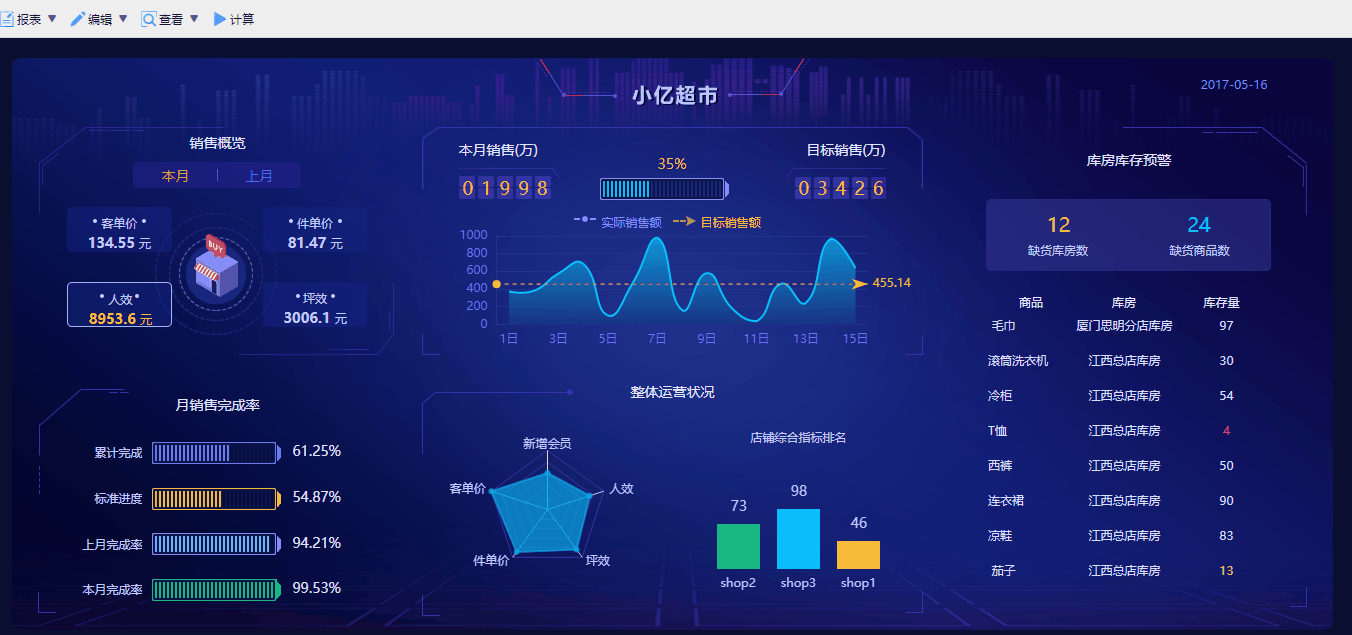为了能更好地表现数据,通常情况下,我们会将数据制作成图表,这样我们可以很直观地看到各个数据之间的大小关系。不过,如果你做成了下面这种图表时,除了让观看者眼花以外,就没有别的用处啦:
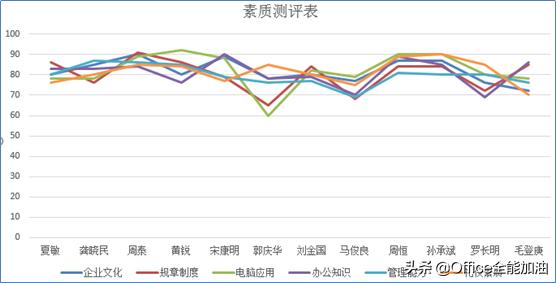
上面的图表是由于把所有人的数据都放到一个图表中,使图表显示效果太差,这也是很多初学者经常会犯的错误,下面加油菌教同学们制作动态图表,选择某个员工后图表会自动显示出相应员工的得分情况。


在表格下方复制表头数据,这里在A18单元格开始将表头数据复制粘贴下来,然后选择A19单元格,在“数据”选项卡中单击“数据验证”按钮,在打开对话框的“允许”下来列表中选择“序列”选项,在下方的“来源”文本框中设置为姓名列“=$A$3:$A$14”,然后单击“确定”按钮。


选择B19单元格,利用“插入函数”对话框插入VLOOKUP函数,并为该函数设置相应的参数。
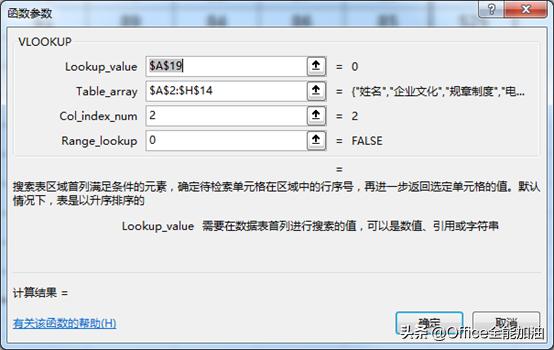
该参数表示在A2:H14单元格区域中查找与A19单元格相同姓名的第2列的数据。

用相同方法,分别在后面的“规章制度”、“电脑应用”、“办公知识”、“管理能力”、“礼仪素质”和“测评总分”栏下查找对应的数据列。
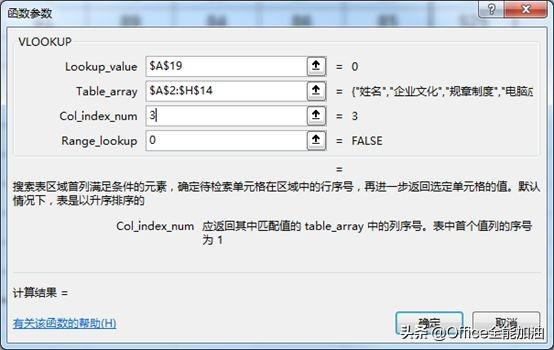

在A19单元格中单击定位,然后单击单元格右侧出现的下拉按钮,在其中选择某个员工姓名,后面的单元格中将自动显示出相应员工的得分情况。
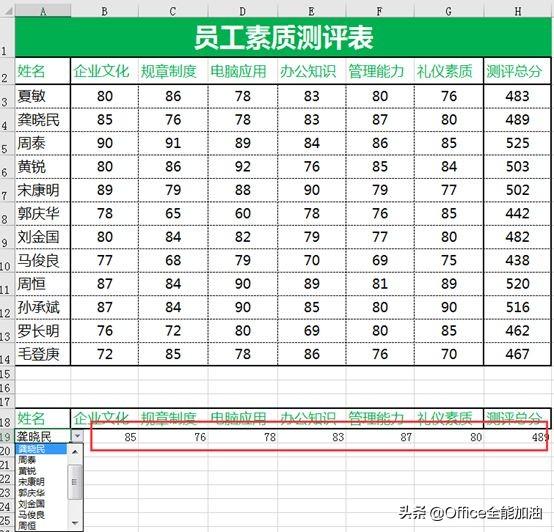

选择A18:G19单元格区域,在“插入”选项卡中单击“插入折线图或面积图”按钮,在打开的下拉列表中选择“二维折线图”栏中的“折线图”选项,即可插入一个折线图。
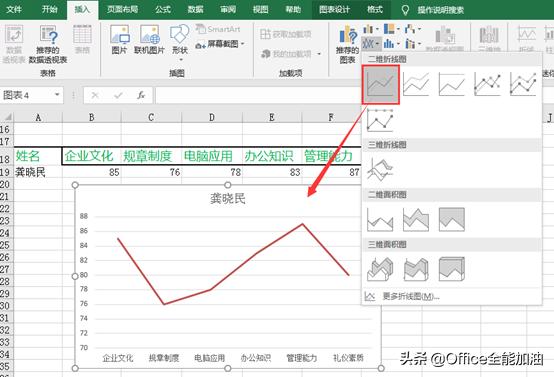

在“姓名”单元格中选择其他员工,下方的折线图会自动改变。这样制作出来的图表不会同时出现太多数据,便于用户观看。