1.VMware Workstation
下载地址:https://www.vmware.com/cn/products/workstation-pro/workstation-pro-evaluation.html
2.CentOS7
官网下载速度慢,可以从以下镜像站下载。
阿里云镜像:http://mirrors.aliyun.com/centos/7/isos/x86_64/
网易镜像:http://mirrors.163.com/centos/
华为镜像:http://mirrors.huaweicloud.com/centos/7/isos/x86_64/
二、安装VMware WorkstationVMware Workstation:最好安装到一个空的磁盘,安装过程只需要根据提示进行操作即可,这里我们忽略安装过程。
三、创建虚拟机

(1)选择自定义,下一步。
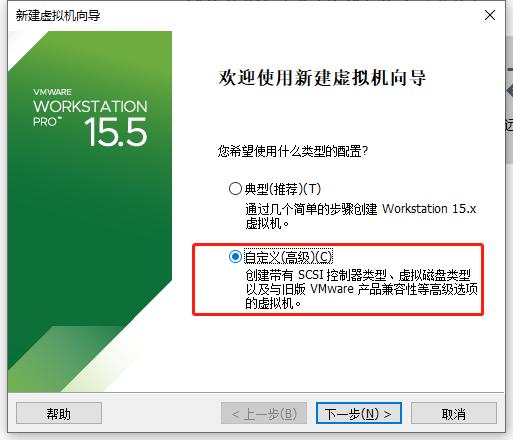
(2)下一步。

(3)选择“稍候安装操作系统”,下一步。

(4)选择Linux和CentOS 7 64位,下一步。

(5)随便输入个自己喜欢的名字,和安装位置(最好是选择C盘以外的地方),下一步。

(6)设置处理器数量和内核数量,下一步。

(7)设置内存,下一步。(建议不要超过自己电脑运行内存的一半,且内存分配必须为4的倍数)

(8)为了方便,我们选择“使用网络地址转换(NAT)”方式。

下一步

下一步

下一步

(9)我们将磁盘大小设置为20G,下一步。

(10)随便选择一个磁盘创建位置,下一步。

(11)点击完成按钮,虚拟机创建成功。

(1)打开“CD/DVD(IDE)”

(2)选择“使用ISO映像文件”,点击确定。

(3)点击开启此虚拟机。

(4)选择“中文”、“简体中文”。

(5)选择要安装的软件。

(6)这里我们不需要图形界面,只需安装“基础设置服务器”即可,点击完成。

(7)安装位置选择默认即可。

(8)网络设置

开关设置为打开状态,修改主机名为“centos7-1”,记住ip地址。

(9)点击开始安装。

(10)安装过程中,点击ROOT密码,设置root用户的密码。


(11)安装完成后点击重启按钮。

(12)输入root,输入密码后即可进入系统。






