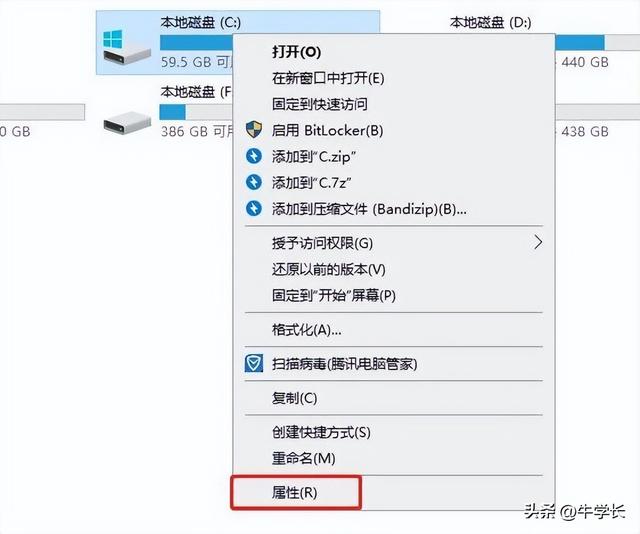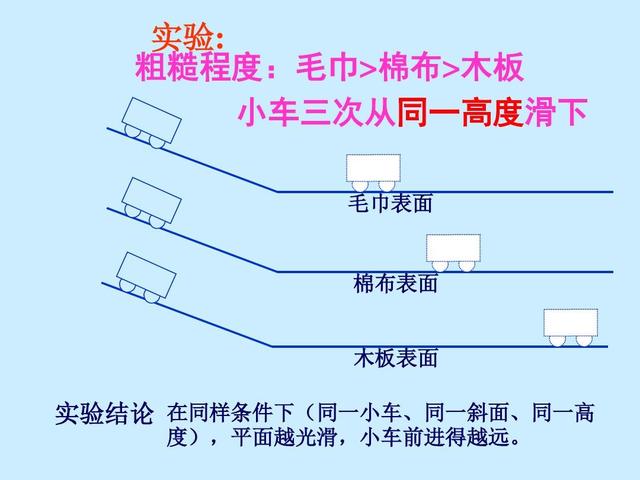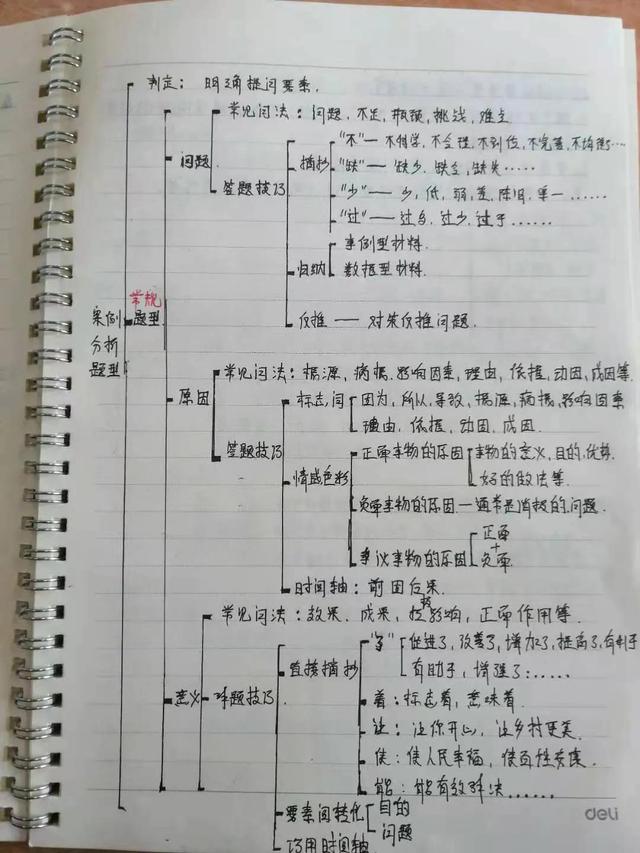让上班的朋友最头疼的事就是,电脑c盘内存不足!
C盘接近爆满,电脑会变得非常的卡顿。打开文档或者打开软件可能会出现未响应、卡死状态,同时也导致其它资源管理器窗口也假死……

过分,这不耽误你打工吗?
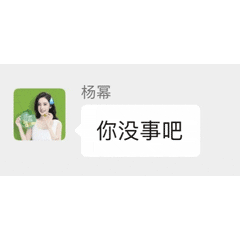
虽然清理文件能够释放可用空间,但是c盘几乎是全英文件夹的领地,看不懂文件夹意思不敢随意删除啊!担心删除的是系统运行必要的文件(弄坏系统就要重装系统了)。

所以,今天我给大家分享非常实用的清理c盘的方法,不会占用太多时间,也不会删除系统文件,大家可以放心~
清理完成后,效果立竿见影!电脑最多可释放50GB ,运行太丝滑了~

基础清理:
1、“开始”—“设置”—“系统”—“存储”—“c盘”—“临时文件”;
2、默认勾选,点击“删除文件”。小编这台电脑可释放6.24GB。
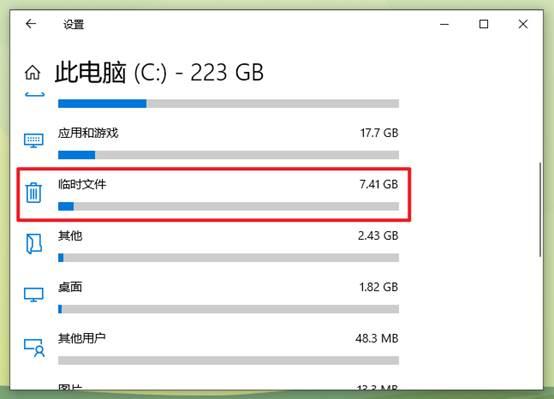
进一步清理:
Win r调出运行,输入“temp”回车,选中所有文件删除;
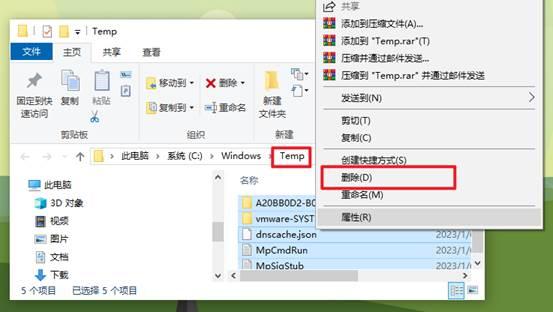
同样的方式,输入“%temp%”,回车全选删除;
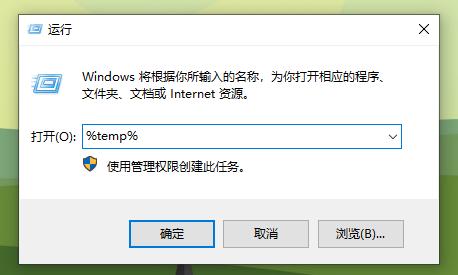
“prefetch”,回车全选回车。
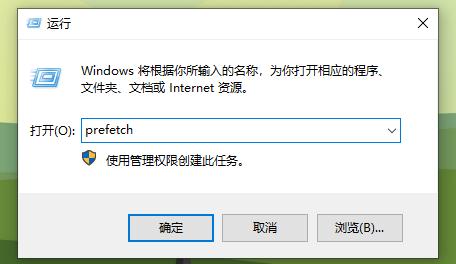
进一步清理后,c盘临时文件基本也就清理干净了!
二、清理休眠文件1、win r,输入“cmd”回车,输入“powercfg -h off”回车,系统休眠文件就被删除啦。
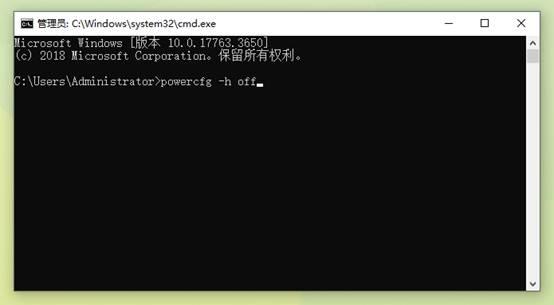
休眠文件是系统在休眠时临时保存的文件,占用内存较大,如果长期使用的话可能占用10G以上。
可以前往“存储”—“c盘”—“系统和保留”查看你的休眠文件大小。

1、打开“存储”—“c盘”—“文档”—“查看文档”。
2、打开“WeChat Files”,准备教大家清理微信聊天缓存文件。其中“All Users”文件夹缓存了微信头像,可以将里面的图片删除掉。
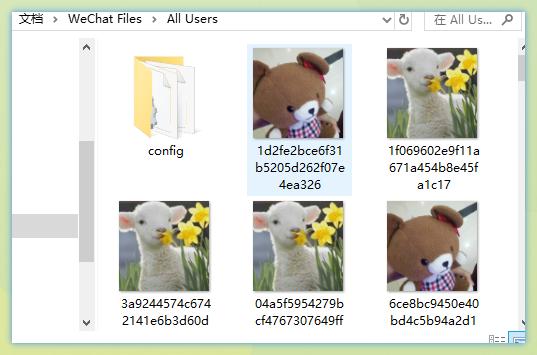
3、接着,“wxid_”开头的文件是用户在这台电脑上登录的微信所留下来的缓存文件。继续打开“FileStorage”文件夹,这里面缓存了你的微信所接收到的文件,包括图片和视频。
“image”保存的是你接收和发送的图片,“Video”是你接收和发送的视频文件,“cache”缓存文件,“File”发送的文件,“tepm”临时文件,请将不需要的删除。

“存储”—“c盘”—“应用和游戏”,将不需要的软件卸载。
有时候可能我们会无意间安装了一些软件,自己也不知道,所以不妨打开来看看,将不需要的软件直接卸载掉即可。
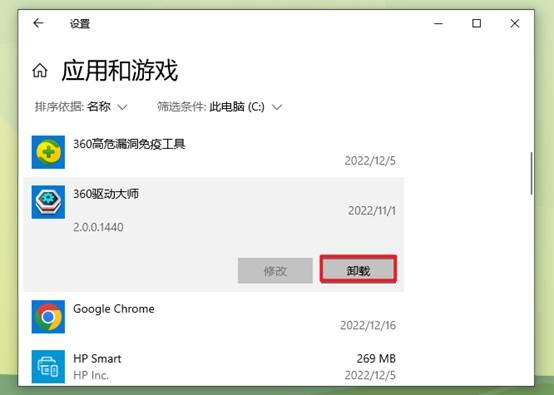
为了避免删除的文件进入回收站(回收站的文件也占用了c盘的内存),如果确定删除的都是不需要的文件,那么打开回收站,全选按住【Shift delete】彻底删除即可。

一顿操作下来后,小编的电脑释放了40GB 接近50GB,真不错~有需要的朋友也试试吧!
,